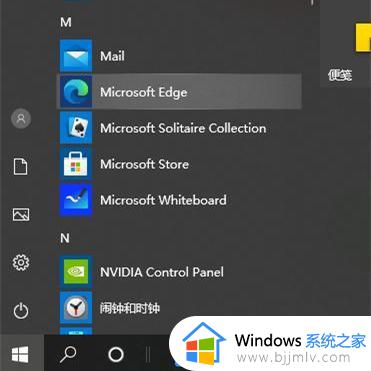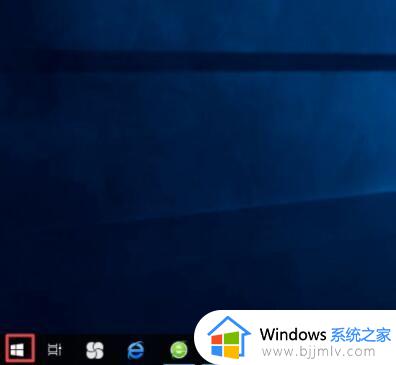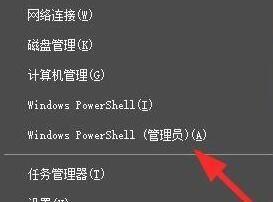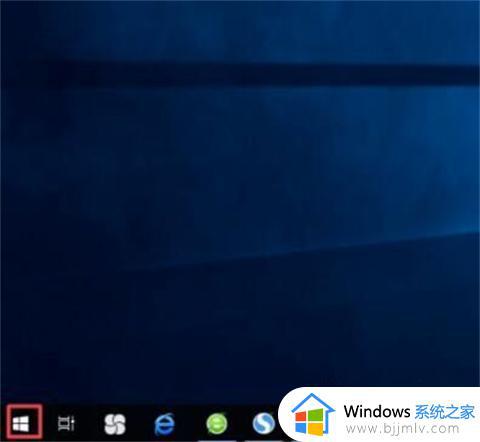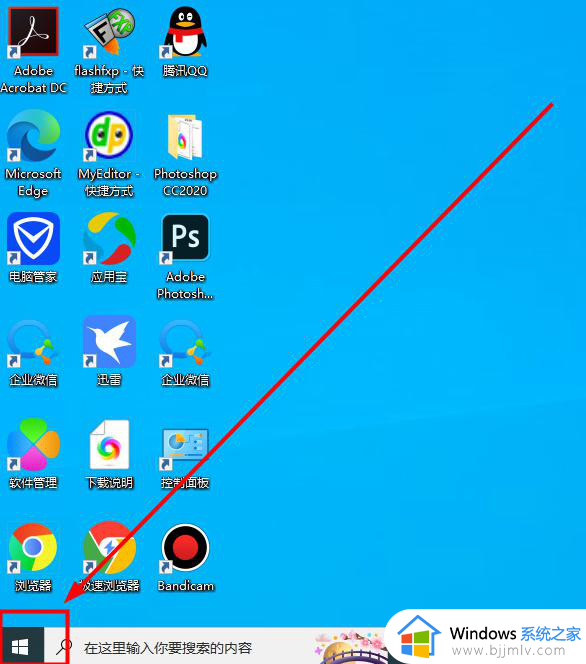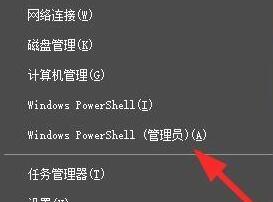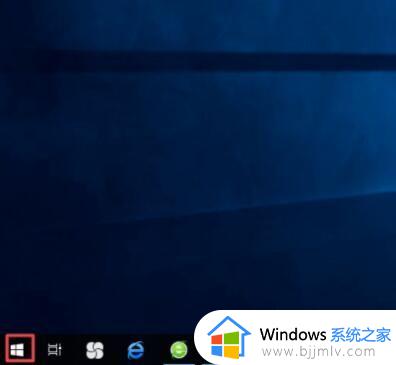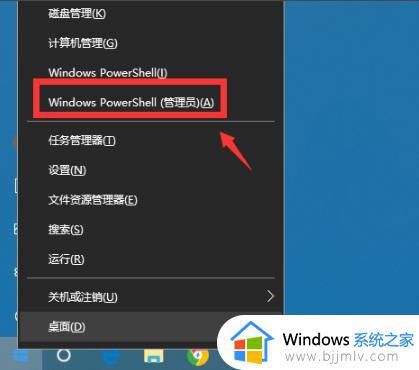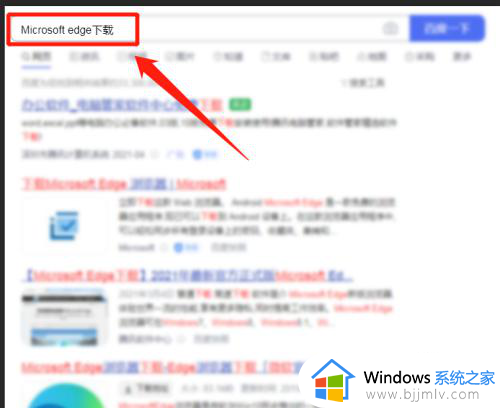win10自带浏览器edge怎么卸载 win10微软edge浏览器如何卸载
对于win10系统中自带的微软edge浏览器相信大多用户都比较熟悉了,因此也都有体验过这款微软全新的搜索工具,不过有些用户依旧会在win10电脑中安装第三方浏览器工具,因此就想要将edge浏览器进行卸载,可是win10自带浏览器edge怎么卸载呢?以下就是关于win10微软edge浏览器如何卸载,一起来了解下吧。
具体方法如下:
方法一:
1、右击左下角开始,点击“windows powershell(管理员)”。
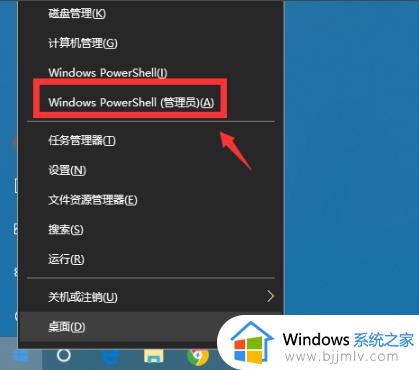
2、进入蓝色命令界面。
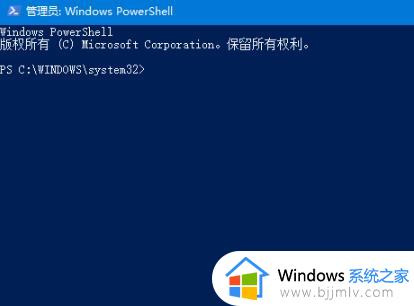
3、输入代码get-appxpackage *edge*,查找edge包。
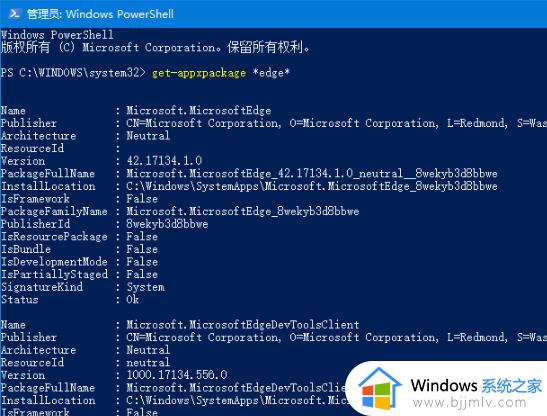
4、在edge包中找到 packagefullname,选中并复制。
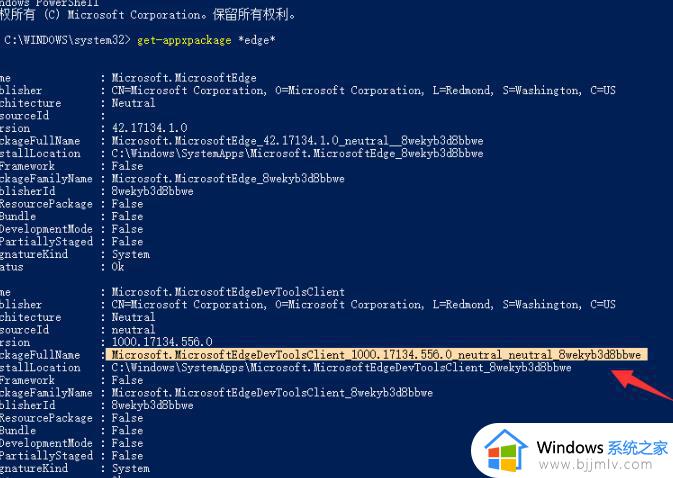
5、接着输入命令 Remove-appxpackage 和刚刚复制的packagefullname包名,用来移除edge包。
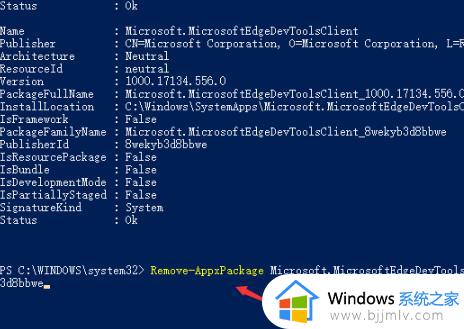
6、最后按下回车后进入win10系统的microsoft edge中将其移除即可。

方法二:
1、点击左下角的菜单
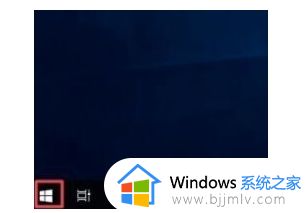
2、鼠标右键点击egde浏览器
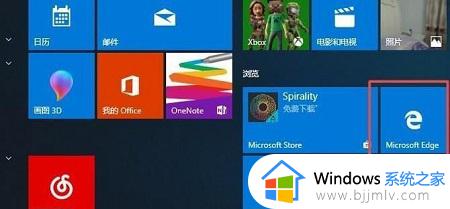
3、点击更多选项
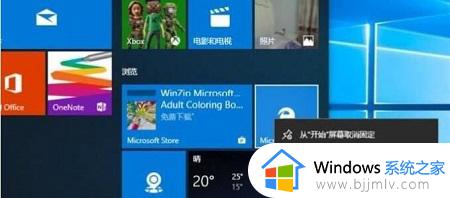
4、然后点击应用设置
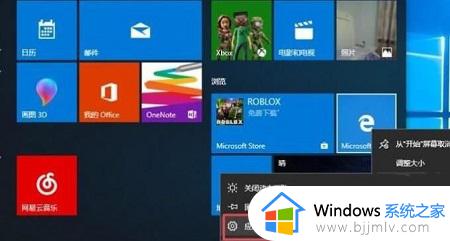
5、最后点击卸载按钮。
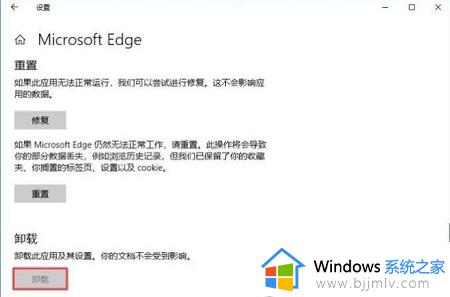
上述就是小编告诉大家的win10微软edge浏览器如何卸载所有步骤了,还有不清楚的用户就可以参考一下小编的步骤进行操作,希望本文能够对大家有所帮助。