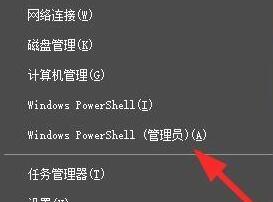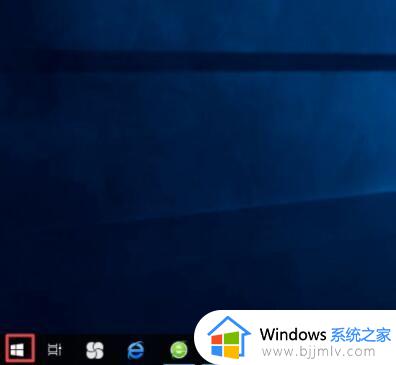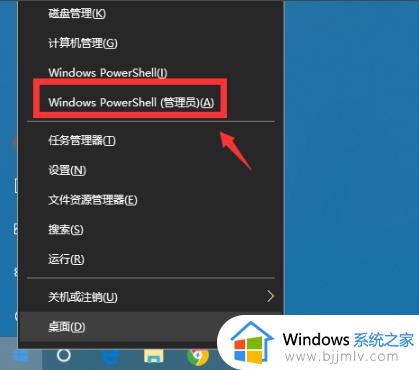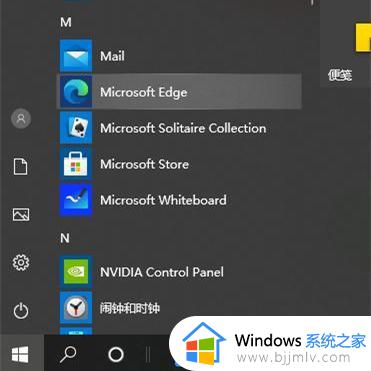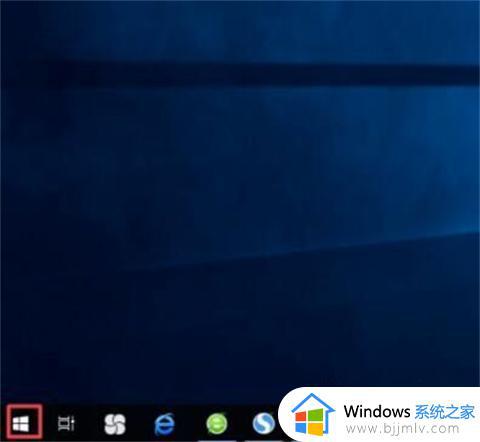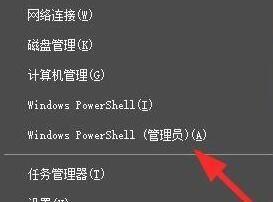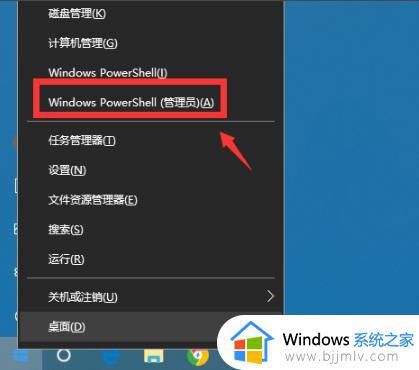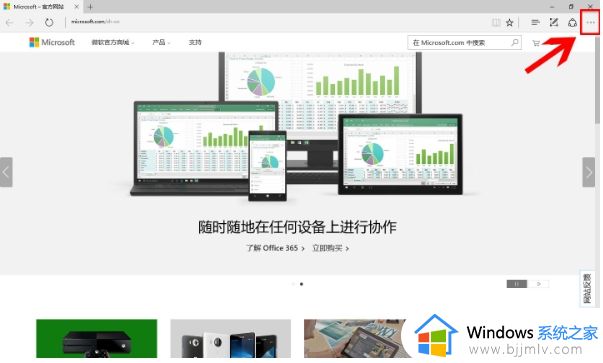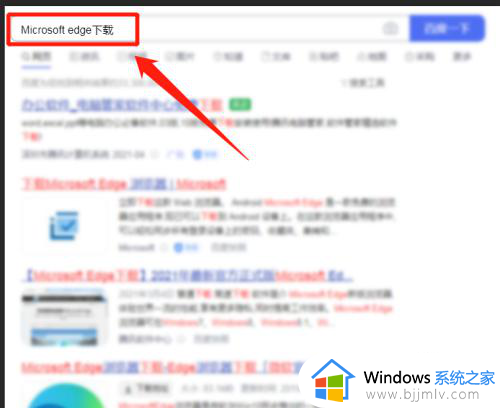win10如何卸载edge浏览器 win10怎么删除edge浏览器
在win10操作系统中,edge浏览器是作为一款预装程序存在的。然而,有些小伙伴可能更喜欢使用其他浏览器,或者遇到了edge浏览器的问题,想要卸载它,对此我们小伙伴可能不怎么清楚win10怎么删除edge浏览器,接下来小编就带着大家一起来看看win10如何卸载edge浏览器,快来学习一下吧。
具体方法
方法一:
1、我们点击电脑桌面左下角的微软按钮。
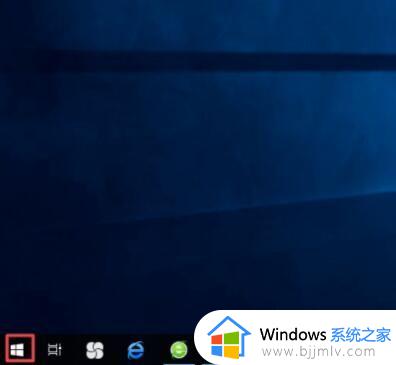
2、弹出的界面,我们找到microsoft edge,然后我们右击它。
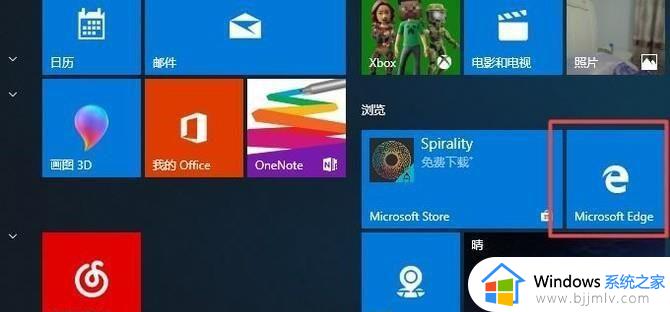
3、弹出的界面,我们点击更多。
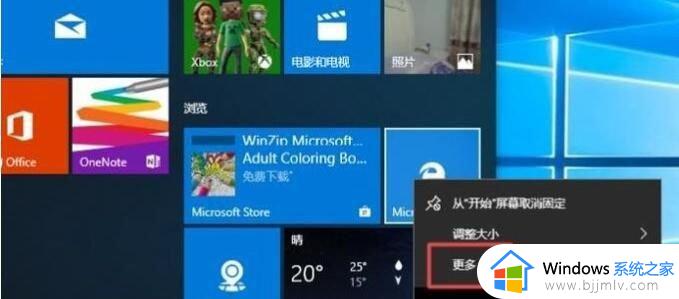
4、弹出的界面,我们点击应用设置。
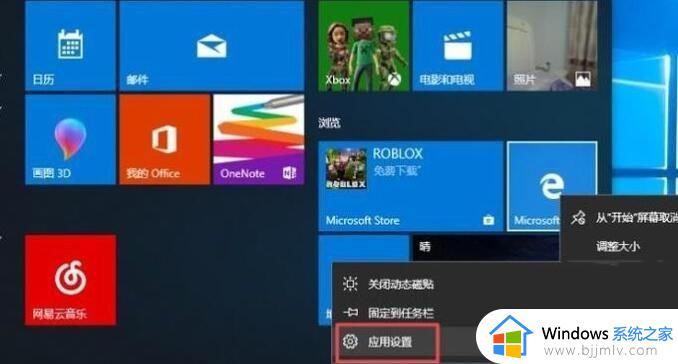
5、弹出的界面,我们点击卸载就可以了。
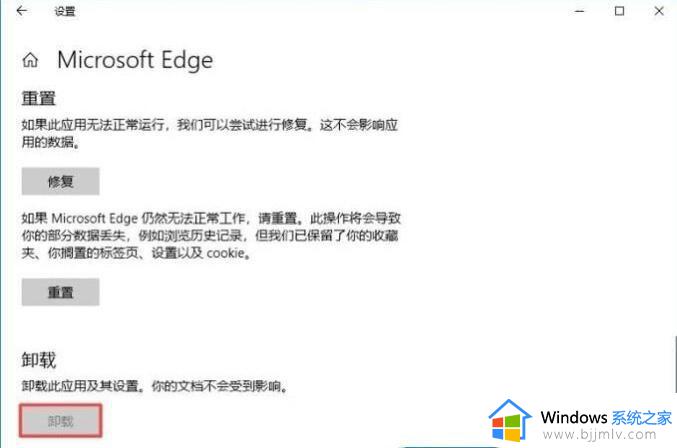
方法二:
1、右击左下角开始,点击“windows powershell(管理员)”。
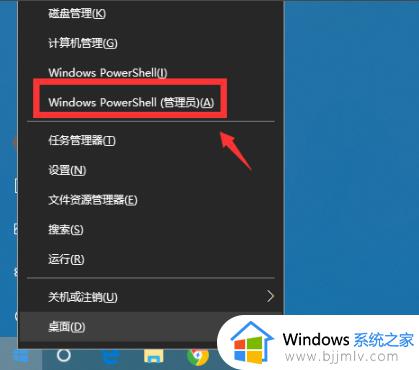
2、进入蓝色命令界面。
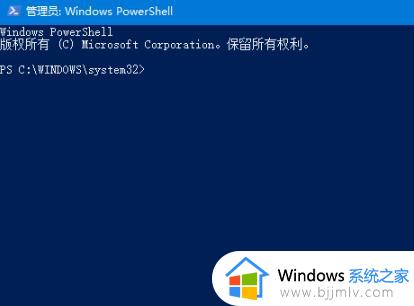
3、输入代码 get-appxpackage *edge*,查找edge包。
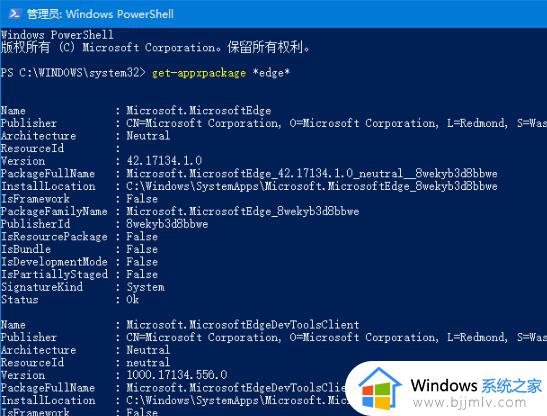
4、在edge包中找到 packagefullname,选中并复制。
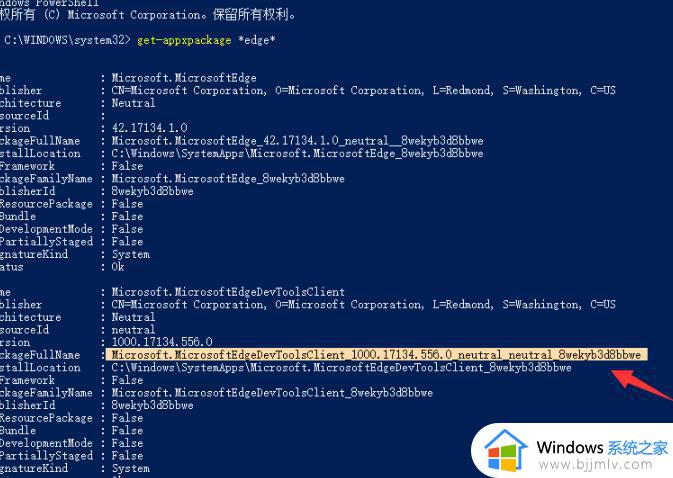
5、接着输入命令 Remove-appxpackage 和 packagefullname包名,用来移除edge包。
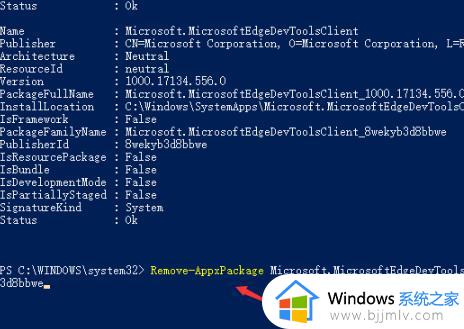
6、按下回车后进入win10系统的microsoft edge中将其移除即可。

以上全部内容就是小编带给大家的win10卸载edge浏览器方法详细内容分享啦,不知道怎么操作的小伙伴,就快点跟着小编一起来看看吧。