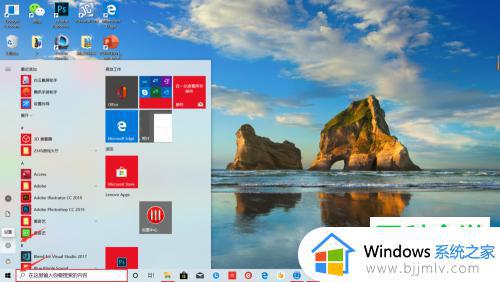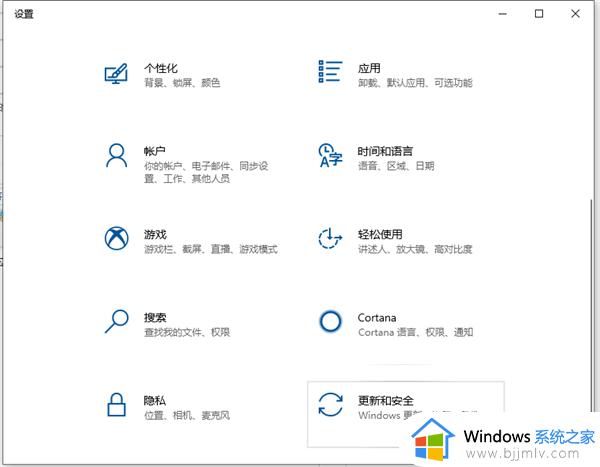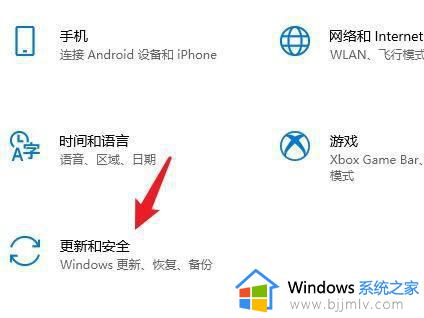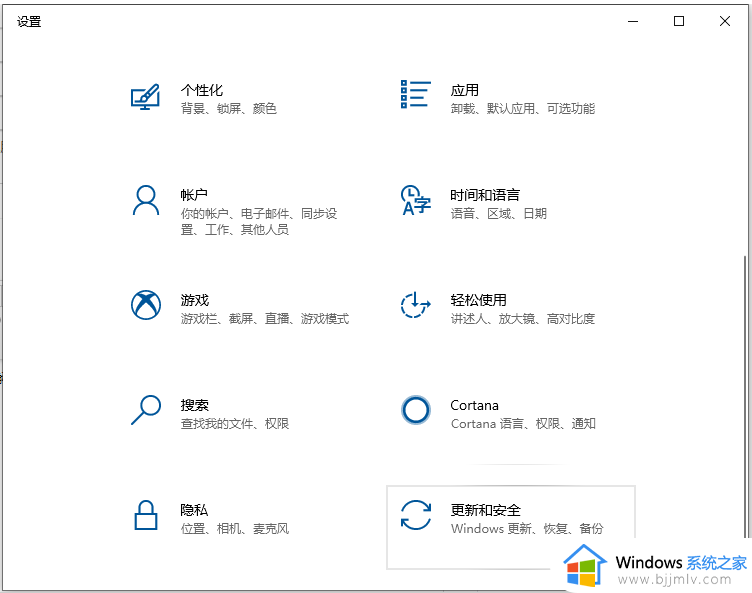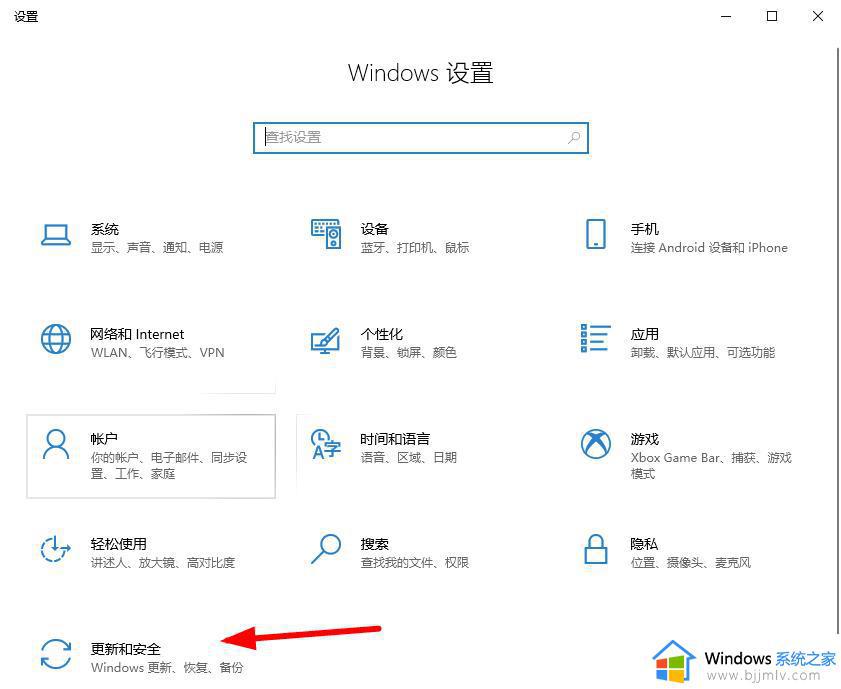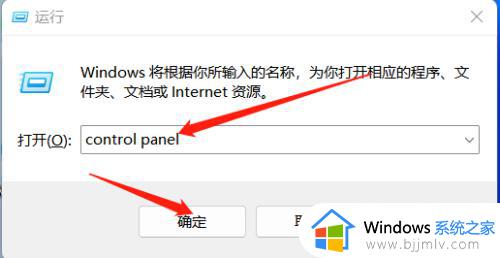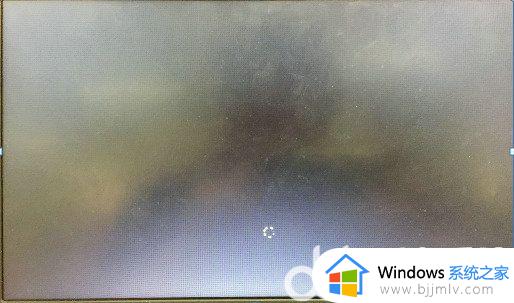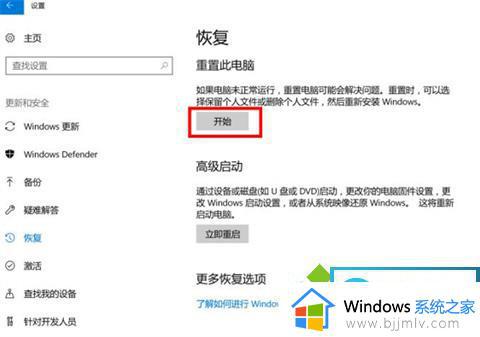电脑如何格式化恢复出厂设置win10 win10格式化电脑恢复出厂设置在哪
由于在使用win10系统的过程中,某些用户尝试没有对电脑进行内存清理,从而导致内存空间占用过高的情况,严重影响到win10系统的流畅运行,因此一些用户就会选择格式化电脑恢复出厂设置来解决,可是win10格式化电脑恢复出厂设置在哪呢?今天小编就带来win10电脑如何格式化恢复出厂设置,一起来了解下吧。
具体方法如下:
方法一:重置电脑
1、重置电脑相当于我们在使用手机时的恢复出厂设置功能,就是将电脑里的所有数据清空,首先打开“开始”菜单点击“设置”。
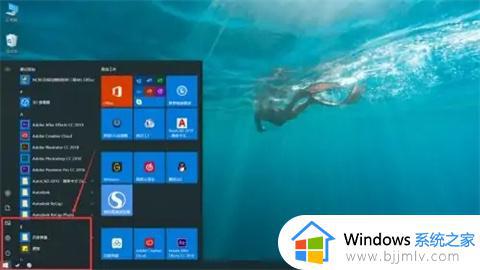
2、点完之后会弹出一个“windows设置”对话框,在里面找到“更新与安全”点它一下。
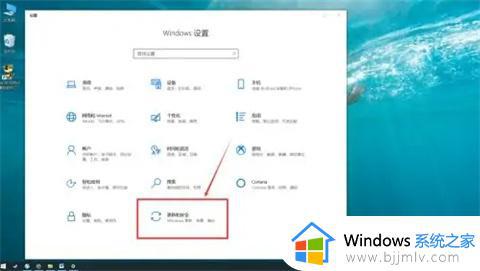
3、打开“更新与安全”选项之后,再选择“恢复”。
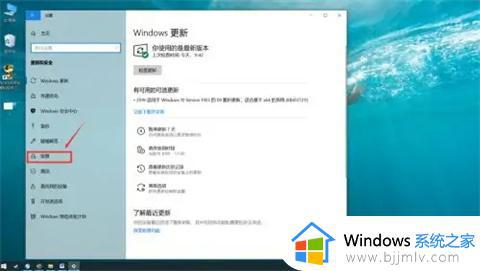
4、然后在重置此电脑下方有一个“开始”按钮,点开它之后会出现一个对话框选择“删除所有内容”就可以了。
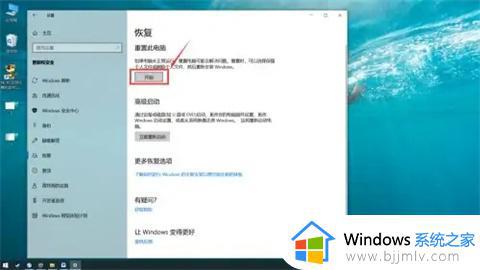
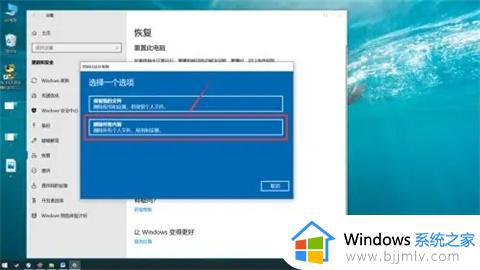
方法二:格式化磁盘
1、当我们磁盘变红了之后我们可以选择此操作,点击桌面上的“此电脑”,打开磁盘管理对话框。
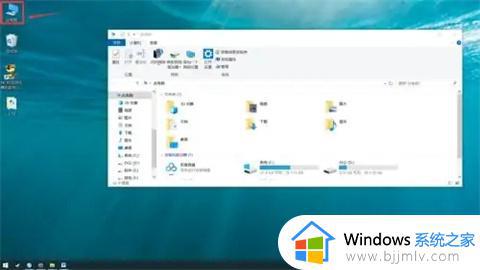
2、然后选择我们需要格式化的磁盘,右击选择“格式化”,最后点击“开始”等待完成就好了。
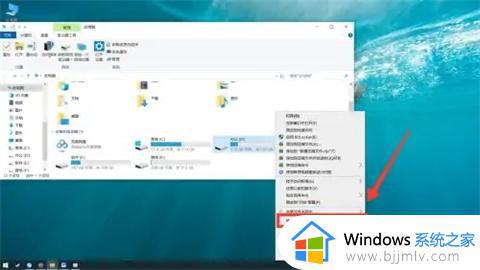
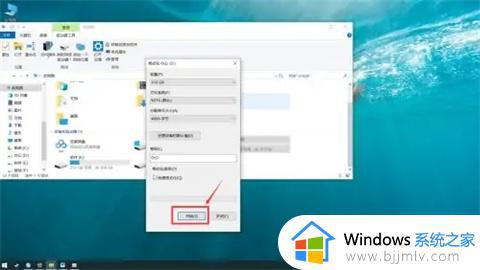
以上就是小编给大家介绍的win10电脑如何格式化恢复出厂设置所有步骤了,还有不懂得用户就可以根据小编的方法来操作吧,希望本文能够对大家有所帮助。