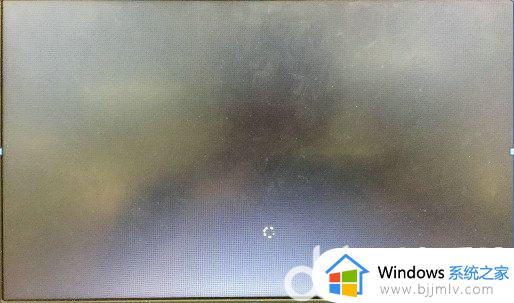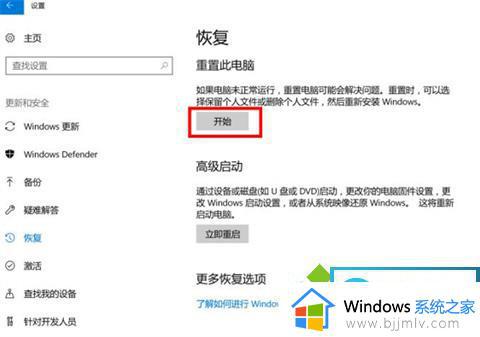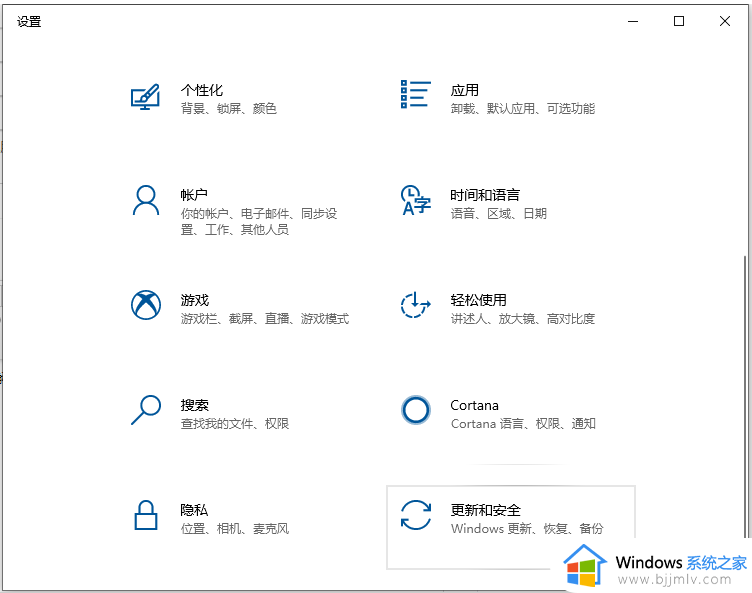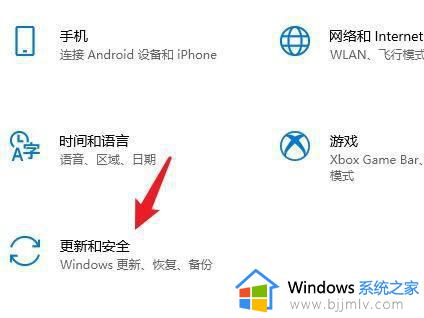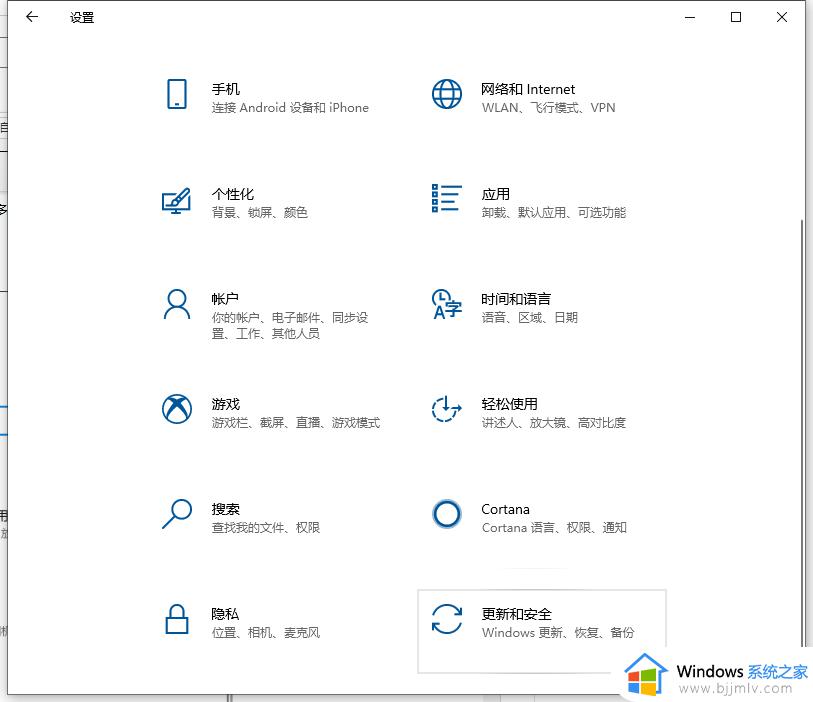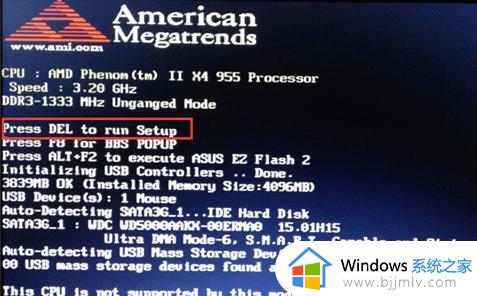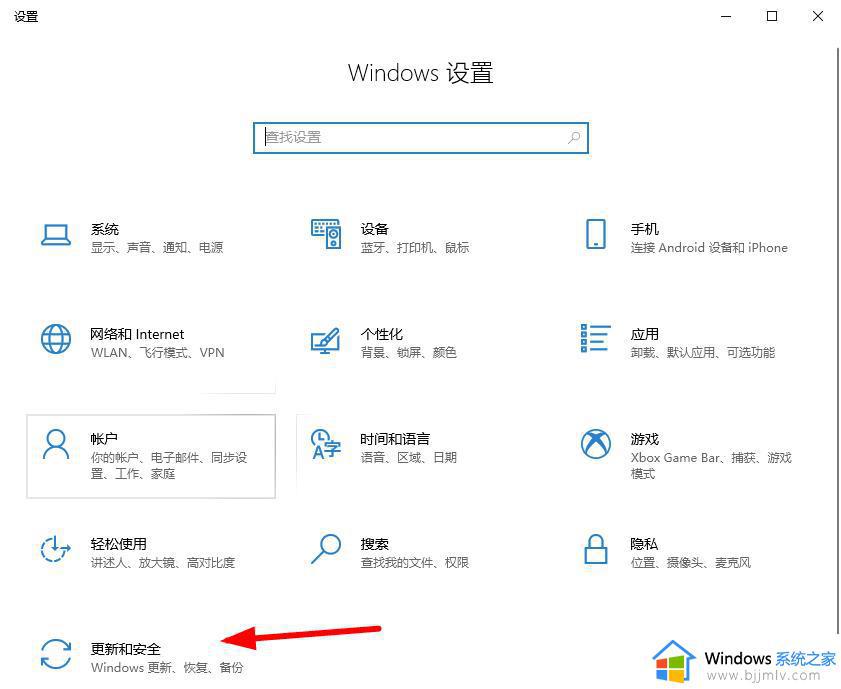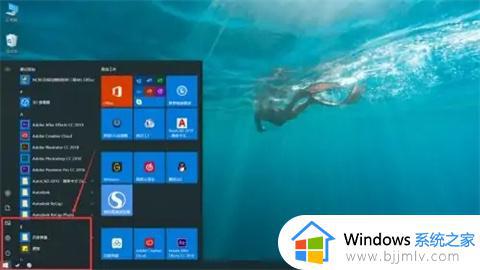联想台式机恢复出厂设置win10方法 联想台式win10怎么恢复出厂设置
在使用win10联想台式机时,小伙伴们可能会遇到一些系统问题,如系统卡顿、病毒感染等。在这种情况下,恢复出厂设置是一个有效的解决办法,对此我们小伙伴就想要知道联想台式win10怎么恢复出厂设置,下面小编就教大家联想台式机恢复出厂设置win10方法,快来一起看看吧。
具体方法:
1、开机时不停按下【f12】的按键,进入恢复界面。
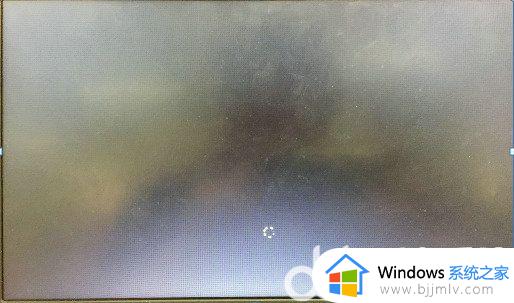
2、使用键盘方向键移动到【中文简体】,按下回车。
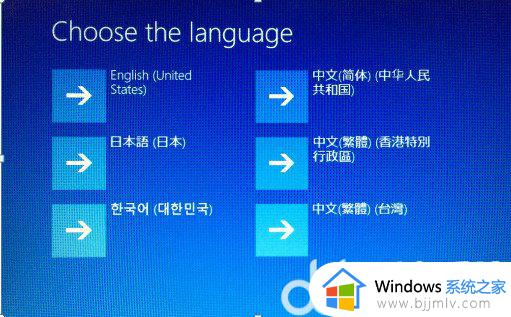
3、在选择键盘布局页面,选择【微软拼音】,之后点击【疑难解答】-【从驱动器恢复】。
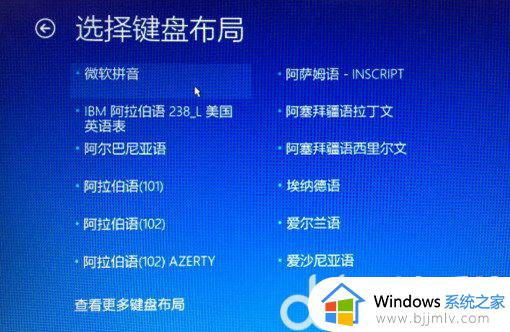
4、之后根据实际选择【仅删除我的文件】或者是【安全清理驱动器】。仅删除我的文件是将一些基本功能恢复出厂设置,需要半小时左右。而安全清理驱动器则是将联想win10全面恢复出厂设置,需要1-2个小时。
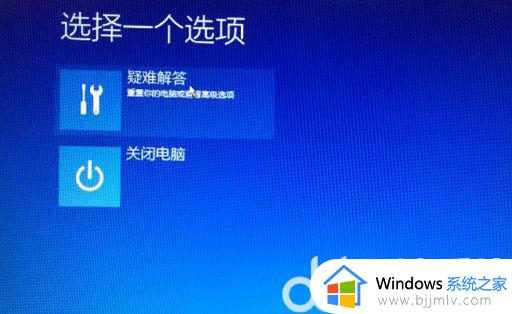
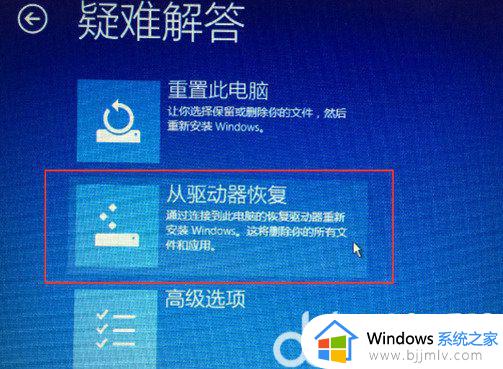
接着操作。
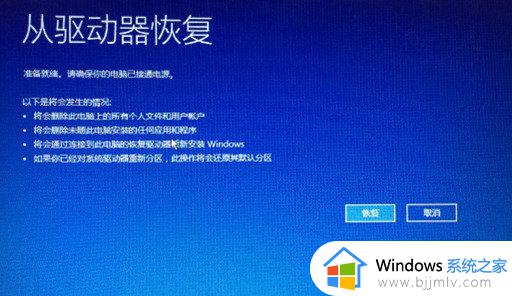
5、在经过电脑一段时间的运行,会进入联想电脑的恢复界面,之后只要进行常规的设置,就可以继续使用电脑了。

接着操作。
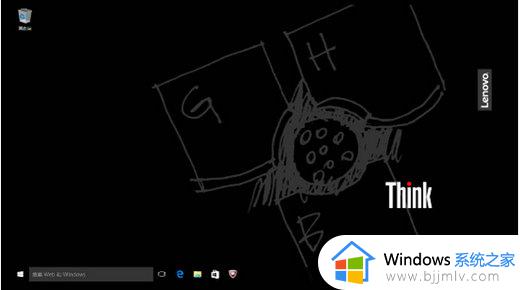
以上全部内容就是小编带给大家的联想台式机恢复出厂设置win10方法详细内容分享啦,小伙伴们如果你们也不清楚怎么解决的话,就快点跟着小编一起来看看吧。