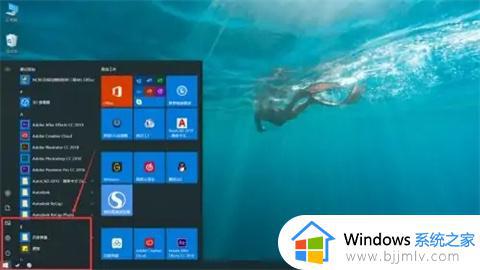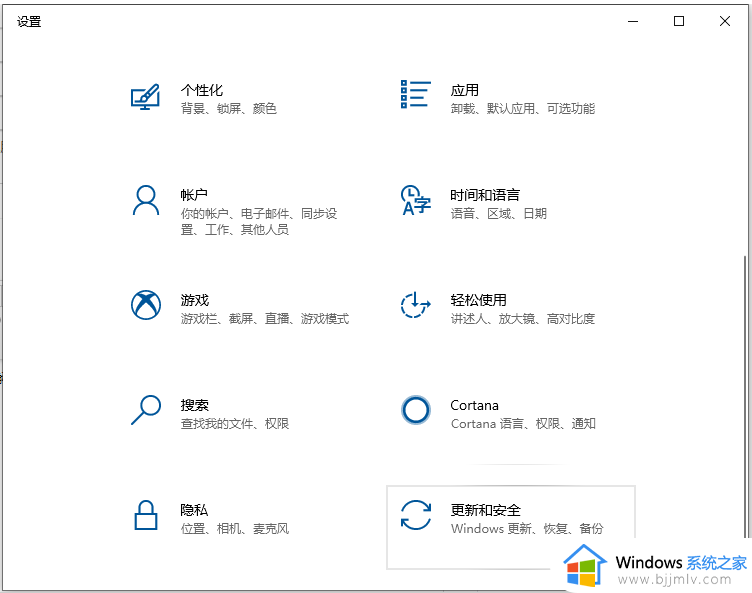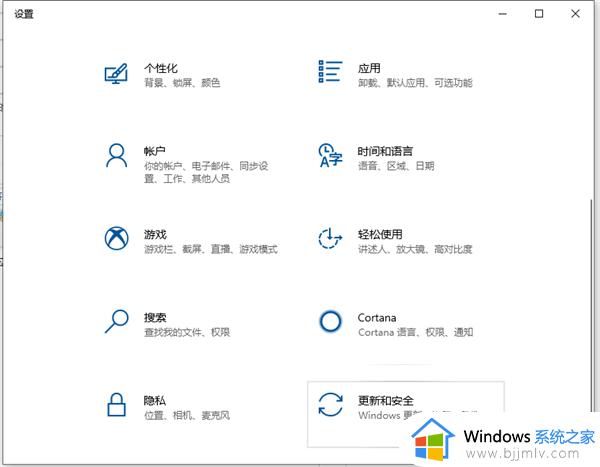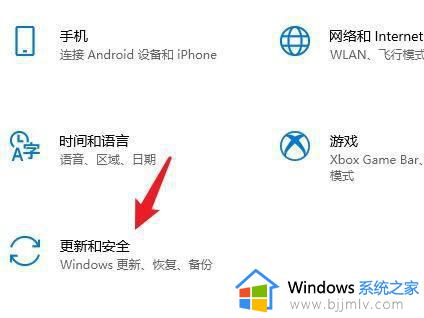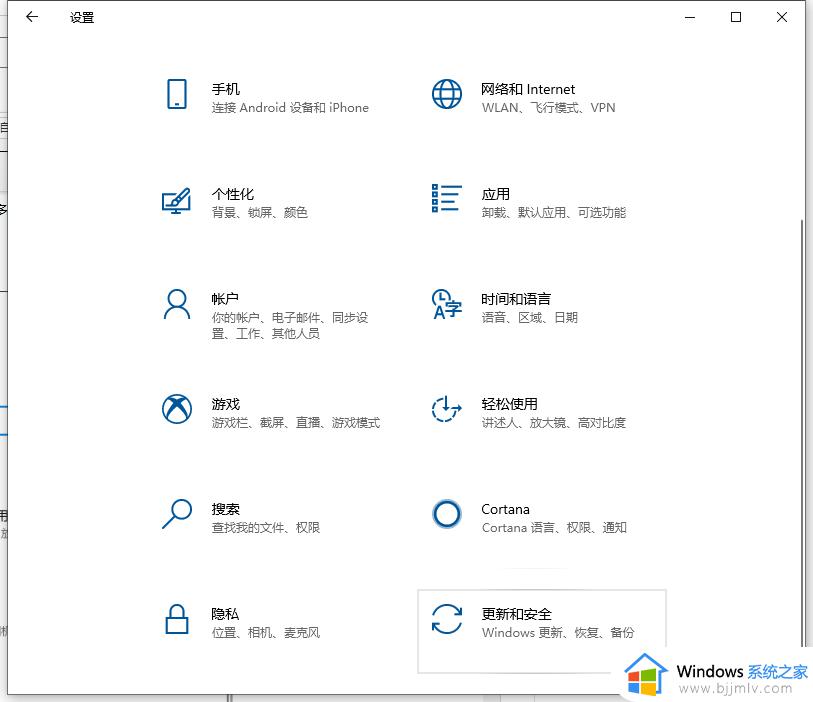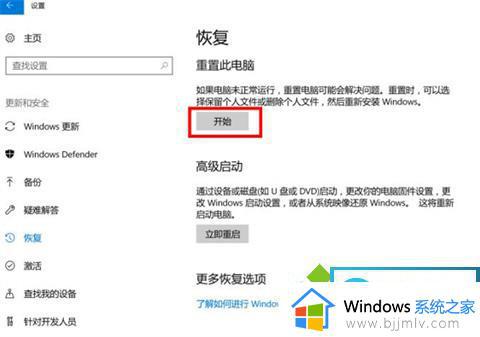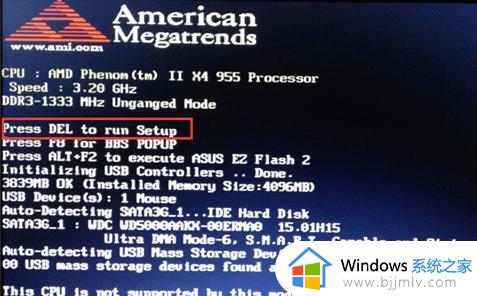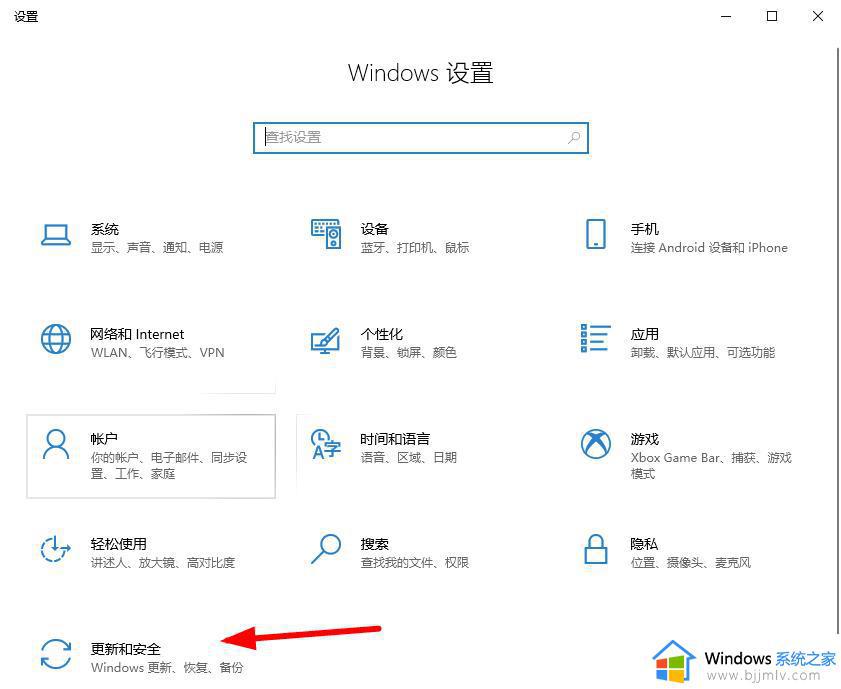win10电脑如何格式化恢复出厂设置 win10如何强制恢复出厂设置
在我们的日常生活和工作中,我们在使用win10的时候,随着使用时间越来越长,我们电脑的运行速度也会越来越慢,这个时候很多小伙伴会选择给win10电脑恢复出厂设置,但是还是有部分小伙伴对此操作不是太熟悉,那么win10电脑如何格式化恢复出厂设置呢?接下来小编就带着大家一起来看看win10如何强制恢复出厂设置。
具体方法:
1. 打开电脑,进入桌面。点击页面左下角的开始图标,在打开的开始菜单中,点击设置选项。
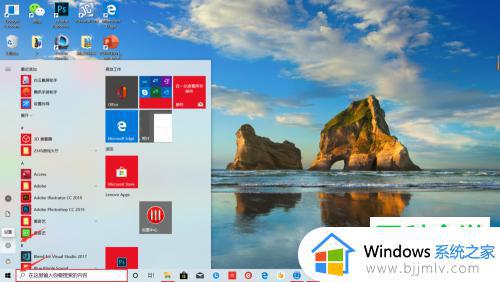
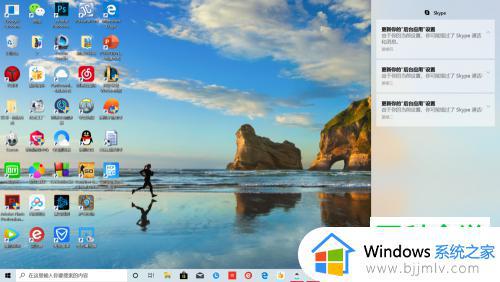
2.进入“Windows设置”页面,找到“更新和安全”选项,打开。
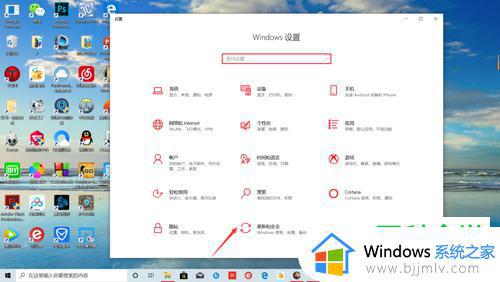
3. 如图,在打开的页面中。点击左侧的“恢复”选项,在右侧找到“重置此电脑”选项,我们在重置时可以将个人文件选择保留或删除,最后等待重新安装Windows系统即可。
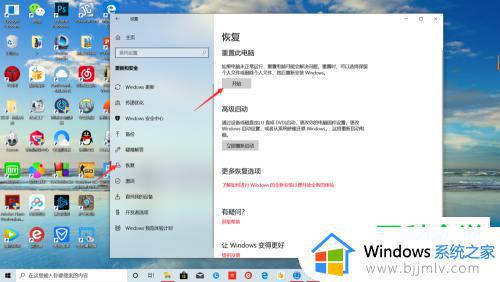
4. 另外一种方法,就是电脑处于关机状态时。按开机键候,当屏幕显示微软徽标界面时,再长按电源键进行强制关机,重复三次上面的步骤,电脑就会进入自动修复界面,我们只需要等自动修复完成后,在弹出的窗口中选择“重置此电脑”即可,只要点击“重置”选项,电脑便自动重启并进行重置此电脑了。
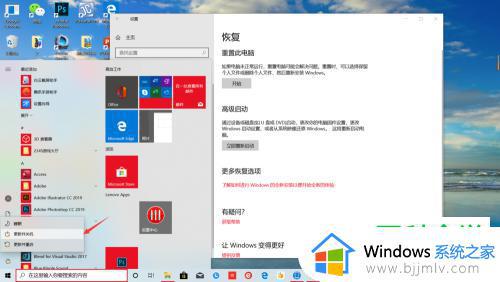
以上全部内容就是小编带给大家的win10强制恢复出厂设置方法详细内容分享啦,小伙伴们如果你们有需要的话可以参照小编的内容进行操作,希望本文可以有效的帮助到大家。