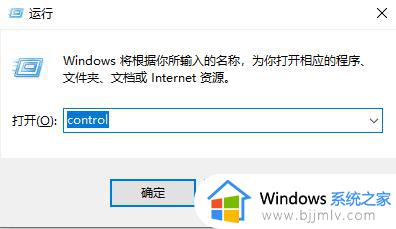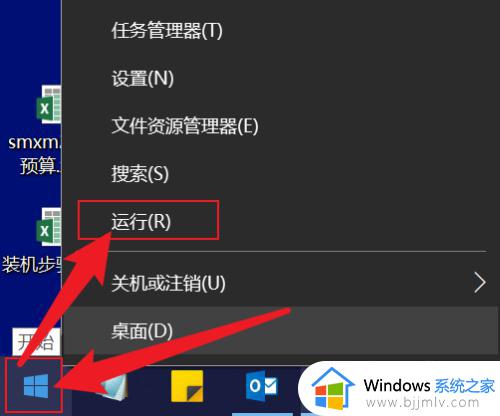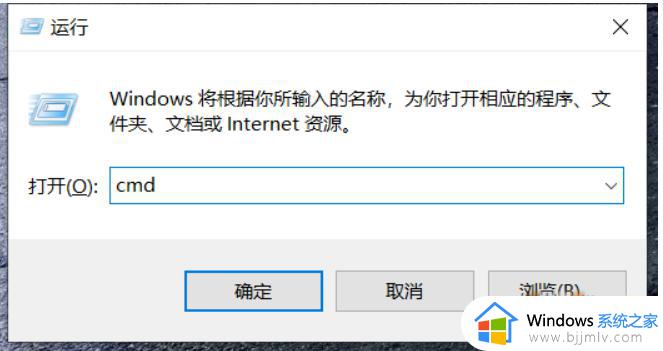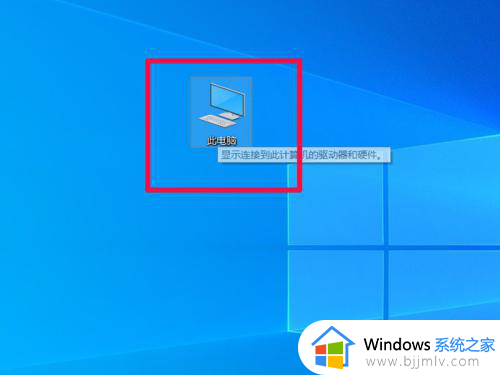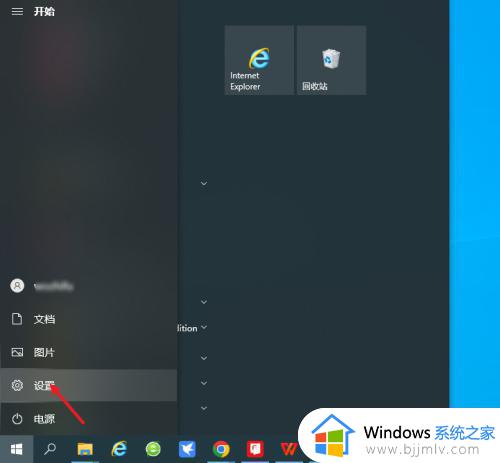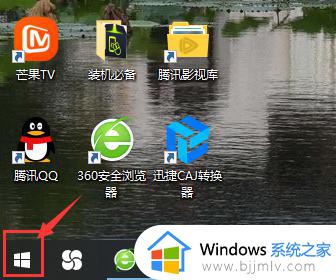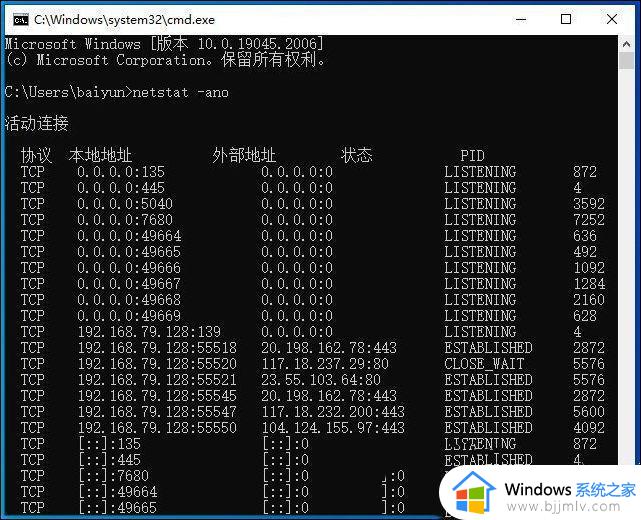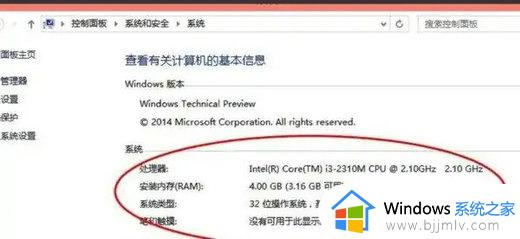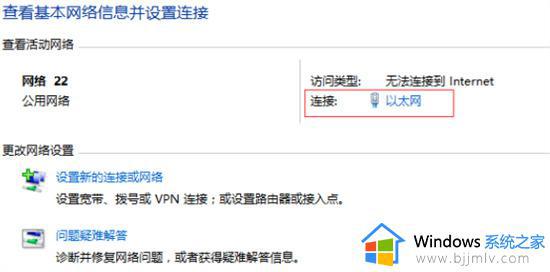win10系统如何查看网速 win10电脑怎么查看网速
更新时间:2022-12-30 10:55:17作者:runxin
很多用户在使用win10电脑的时候,往往都会选择通过连接无线网络来上网,连接过程也相当快捷方便,可是有小伙伴却觉得自己win10系统连接的无线网络网速不是很快,因此就想要查看具体网速,那么win10系统如何查看网速呢?今天小编就来告诉大家win10电脑查看网速操作方法。
具体方法:
1.电脑桌面右击“开始”按钮。
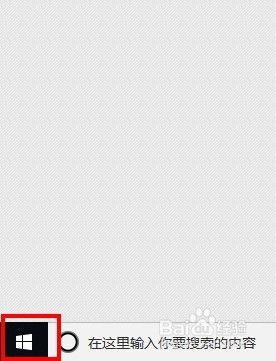
2.在弹出的列表中点击“运行”。
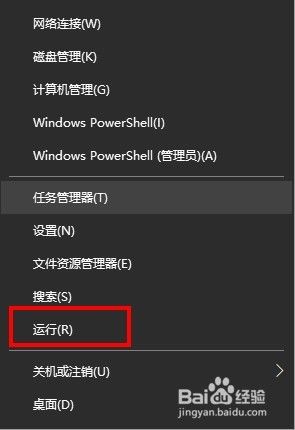
3.在运行输入框中输入“msconfig”,回车。
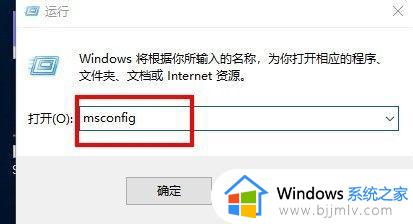
4.在弹出的窗口中点击“运行”选卡。
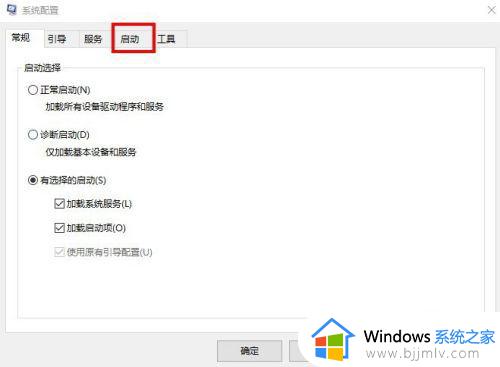
5.在“运行”选卡下点击蓝色的文字“打开任务管理器”。
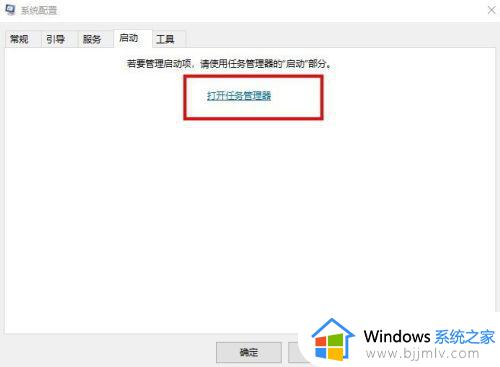
6.在任务管理器窗口中选中“性能”选卡。
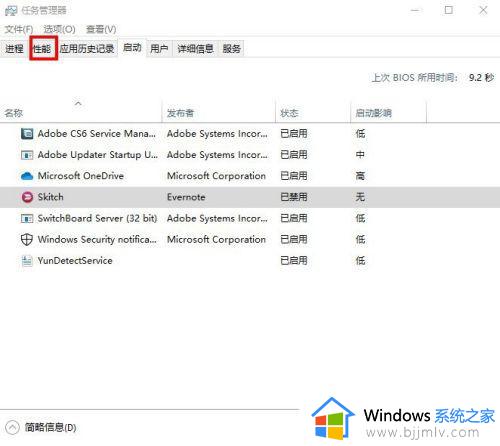
7.在“性能”选卡的左栏点击WiFi,这就可以看到你电脑接受和发送的速度了。
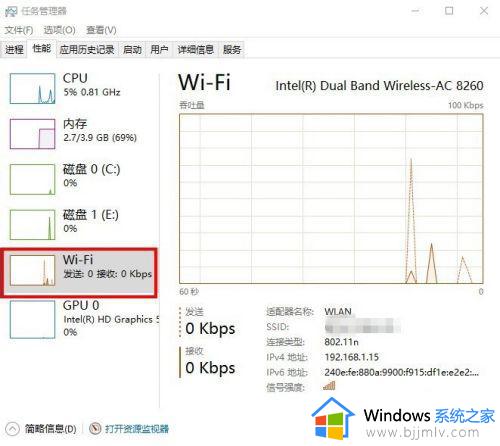
上述就是小编告诉大家的win10电脑查看网速操作方法了,有需要的用户就可以根据小编的步骤进行操作了,希望能够对大家有所帮助。