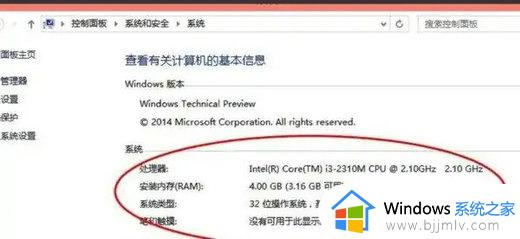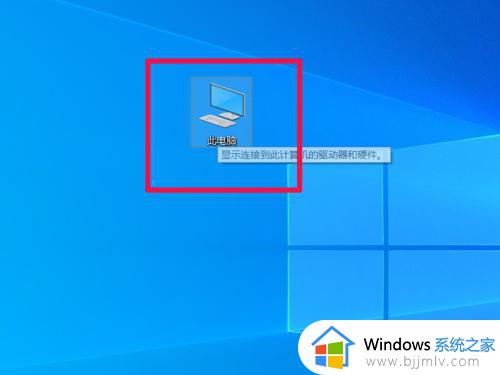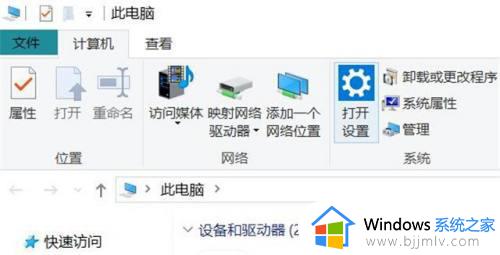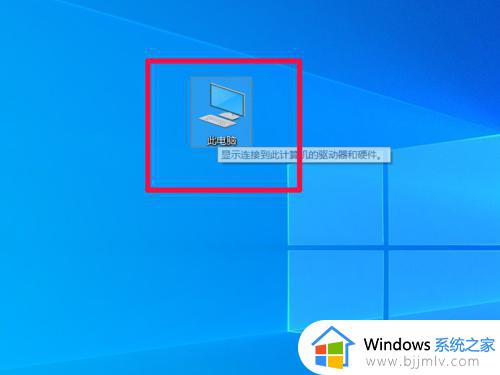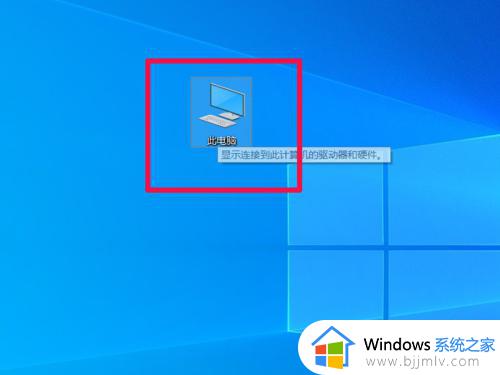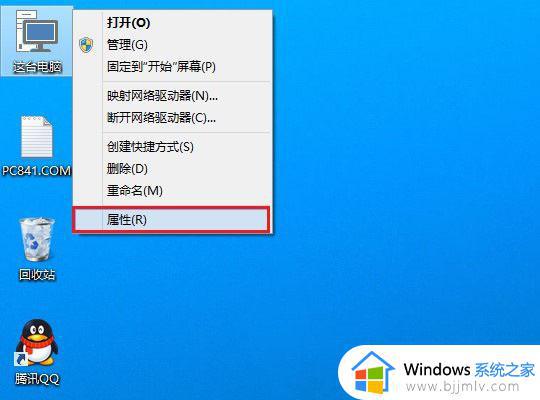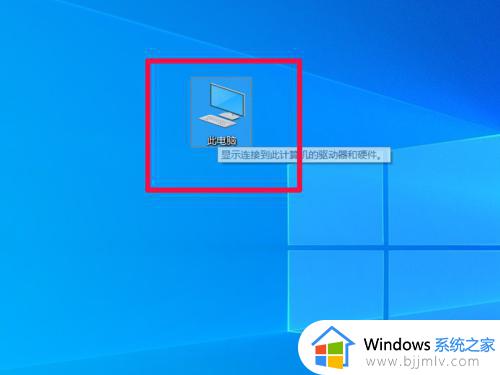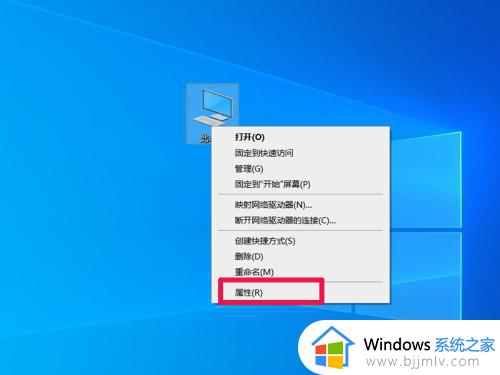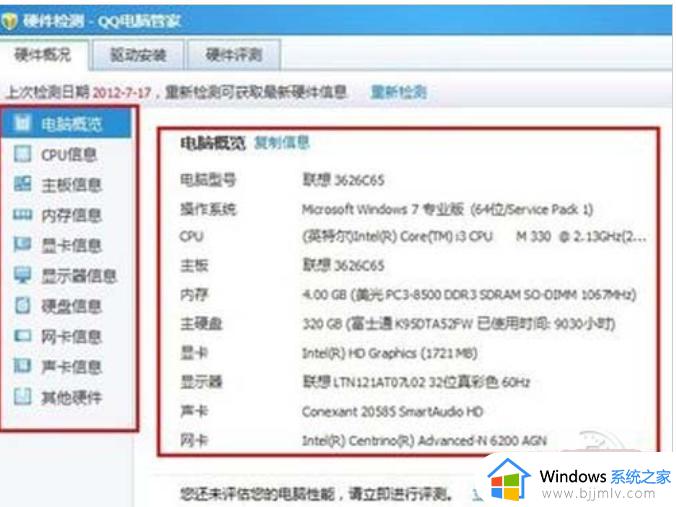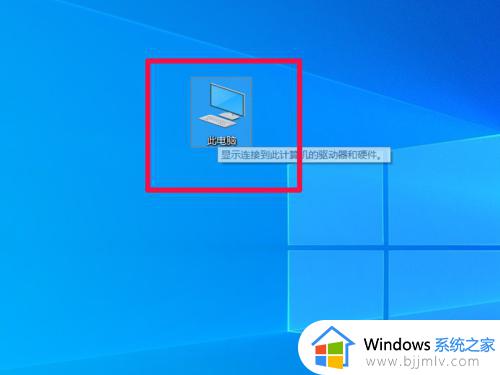win10系统配置怎么查看 win10电脑如何查看配置
我们有些小伙伴在刚使用win10操作系统的时候,对自己的电脑一些配置还不太清楚,于是就想要知道在win10电脑中怎么查看系统配置,对此win10系统配置怎么查看呢?接下来小编就带着大家一起拉看看win10电脑如何查看配置,有需要的快来学习一下吧,希望可以帮助到你。
具体方法:
1、在电脑桌面找到此电脑,然后右键点击此电脑。
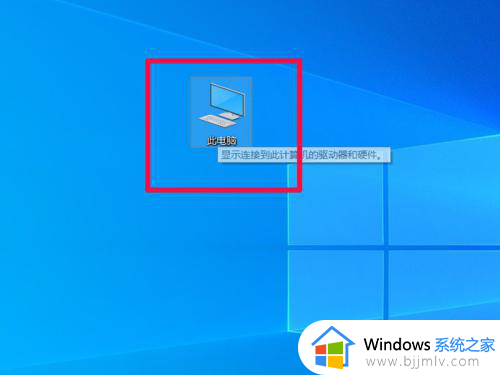
2、在弹出的菜单中,找到属性并点击。
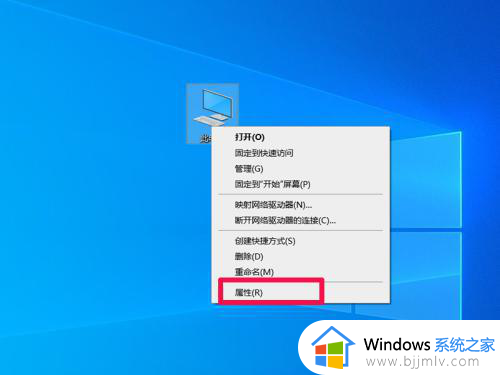
3、在此页面即可查看电脑的配置。
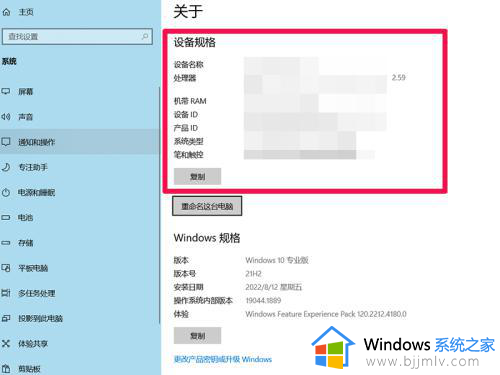
方法二:1、同时按下win+r键,调出命令窗口。
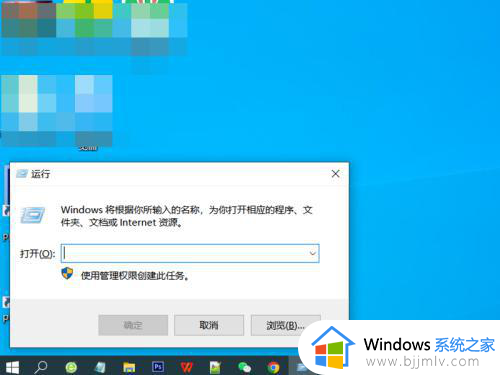
2、在命令窗的窗口中输入:dxdiag,然后点击确定(如果有弹窗。点击否即可)。
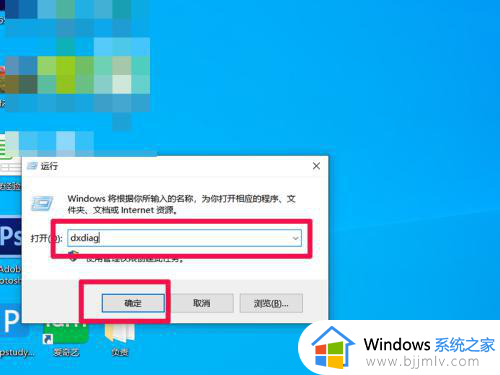
3、稍等一会,即可在弹出的窗口中查看电脑的配置。
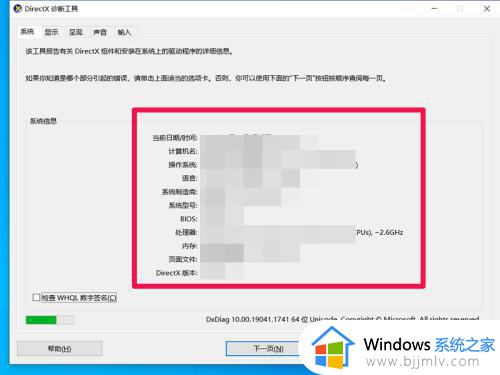
方法三:1、点击电脑桌面下方的win图标。
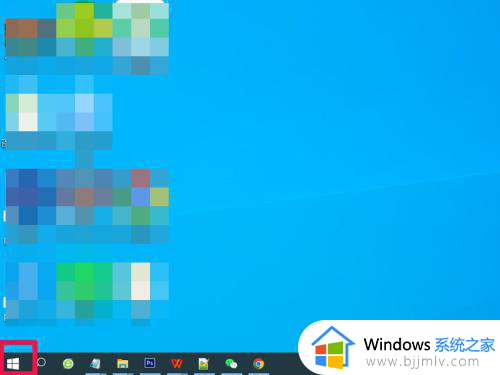
2、在弹出的菜单中找到设置并点击。
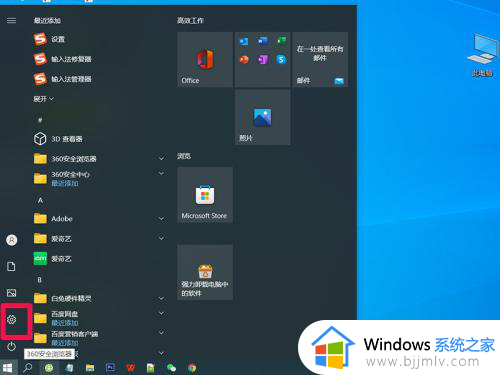
3、在设置面板,找到系统并点击。
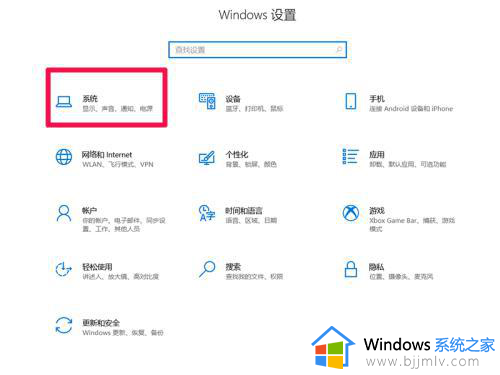
4、向下滑动左侧的菜单栏,找到最下方的关于并点击。
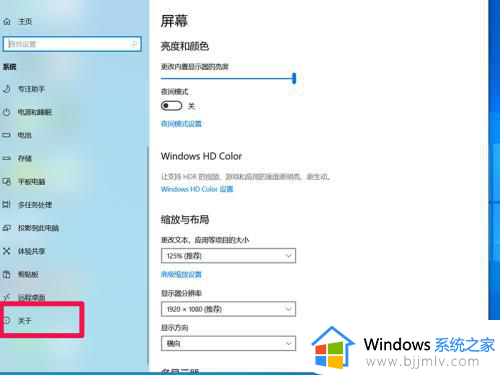
5、在此页面即可查看该电脑的配置。
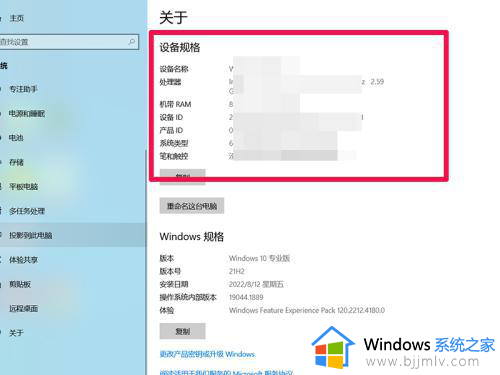
以上全部内容就是小编带给大家的win10电脑查看配置方法详细内容分享啦,还不清楚的小伙伴就快点跟着小编一起来看看吧,希望能够有效的对你有帮助。