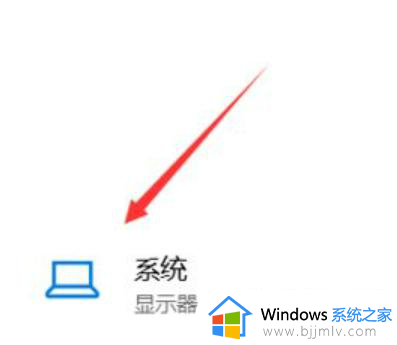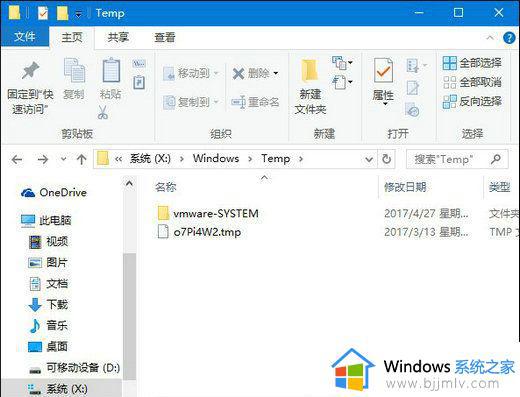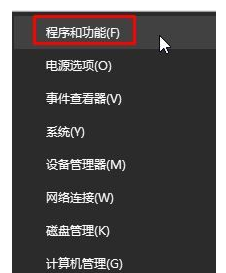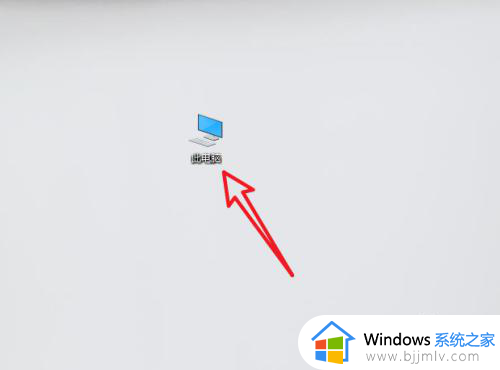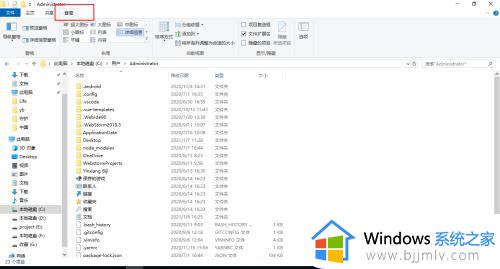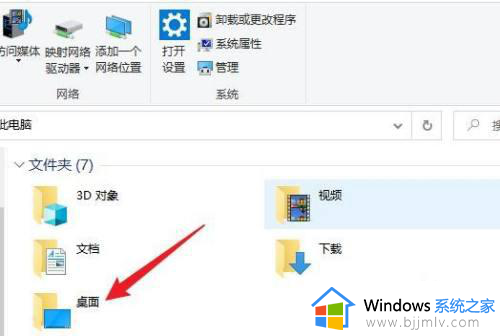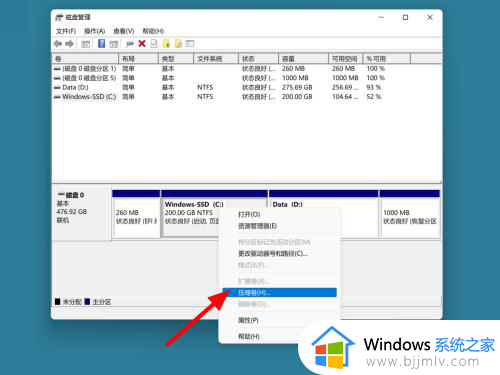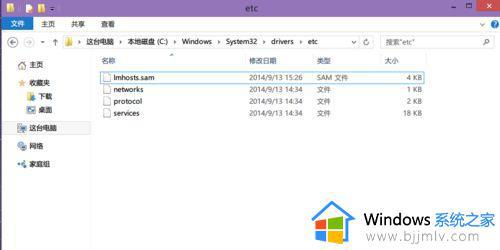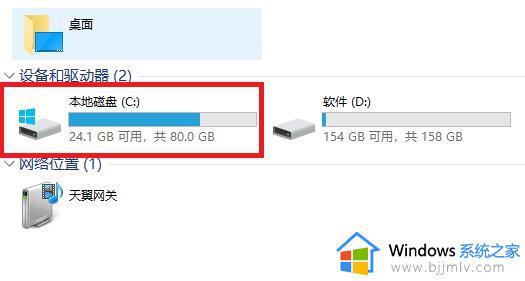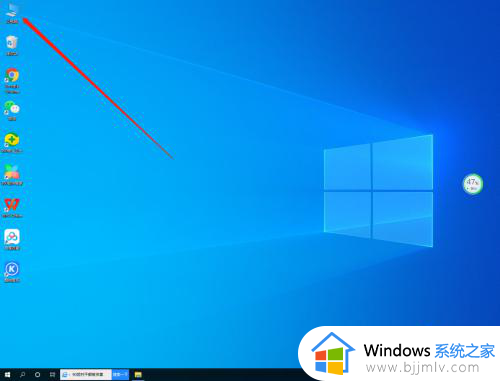win10如何转移c盘文件 win10怎么转移c盘里的软件
更新时间:2023-12-05 10:52:28作者:run
在使用win10操作系统时,有时我们需要将c盘中的文件转移到其他位置,当然我们可以通过鼠标拖拽的方式进行文件转移,可以快速完成文件转移的任务,同时也可以避免一些可能出现的错误。那么win10如何转移c盘文件呢?在本文中,我们将探讨win10怎么转移c盘里的软件。
具体方法如下:
1、快捷键"win+i"打开"设置"界面,点击其中的"系统"选项。
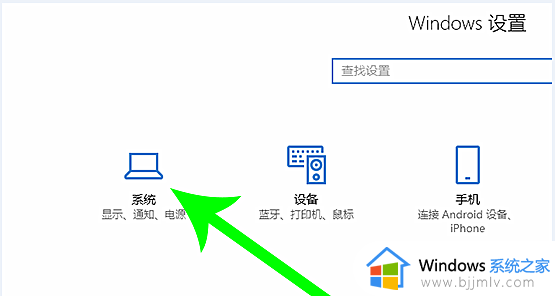
2、进入新界面后点击左侧的"存储"选项。
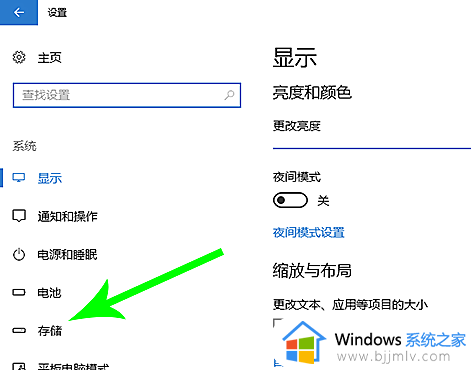
3、找到其中的C盘双击,就可以看到存储情况,点击"应用和游戏"选项。
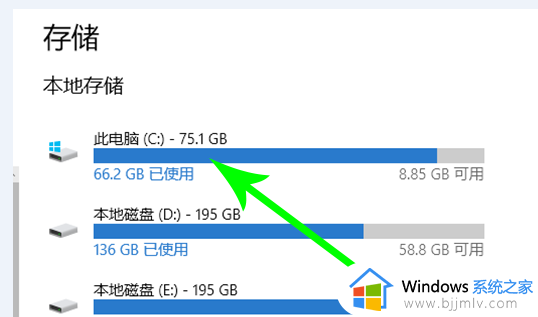
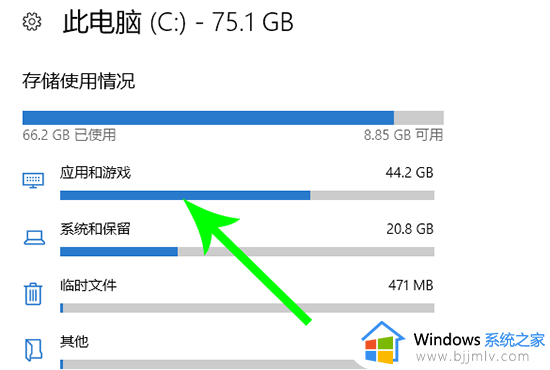
4、然后点击其中的文件,选择"移动"按钮。
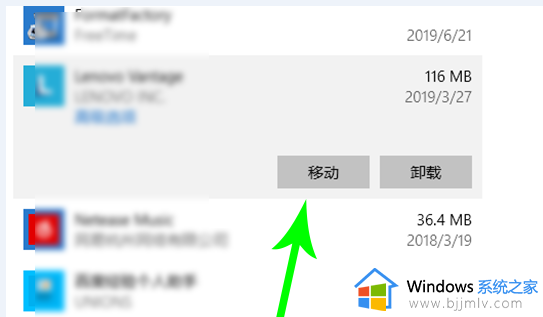
5、在弹出的窗口中点击"移动",等待片刻。
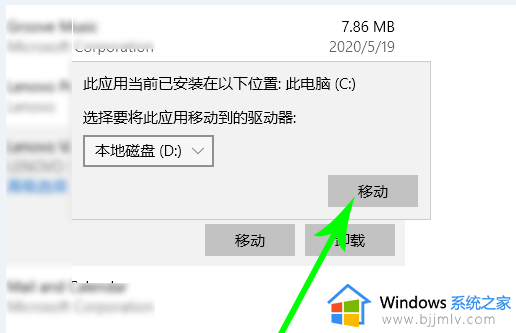
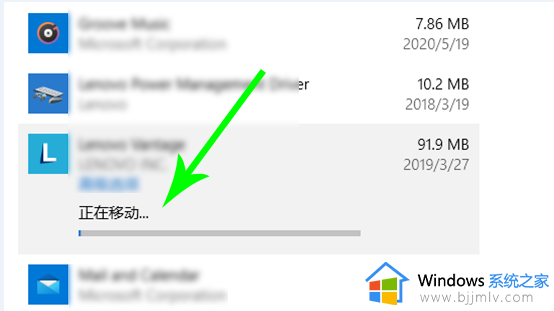
注意:并不是所有文件都可以移动,可以通过依次点击的方式进行查看可移动的文件。
以上就是win10怎么转移c盘里的软件的全部内容,还有不清楚的用户就可以参考一下小编的步骤进行操作,希望本文能够对大家有所帮助。