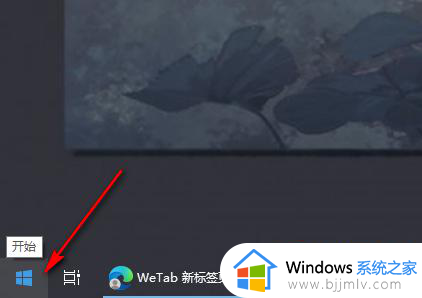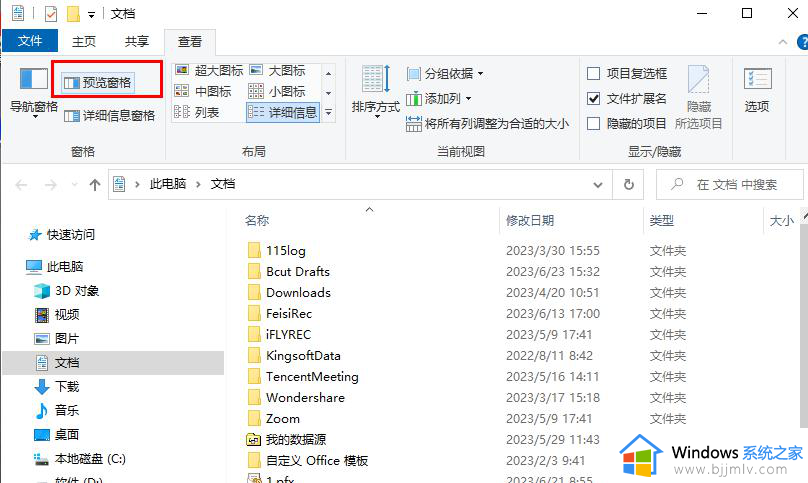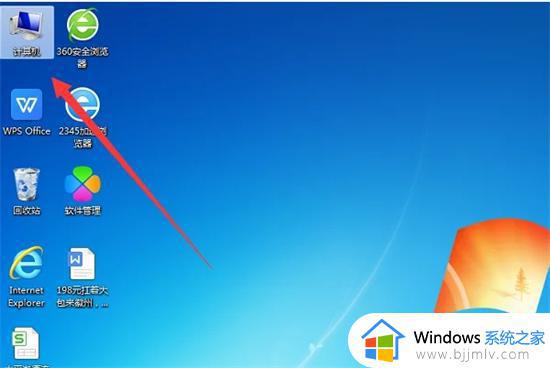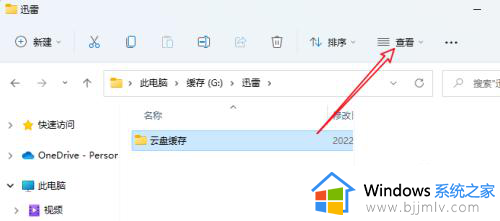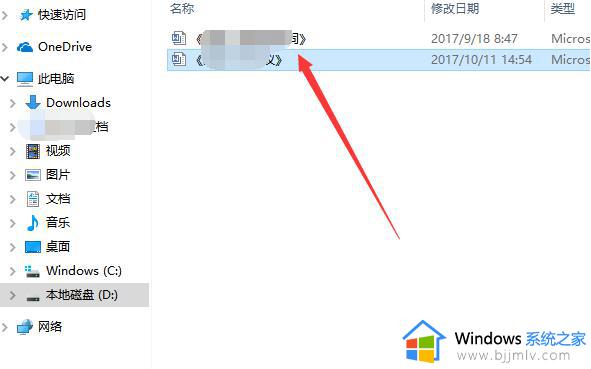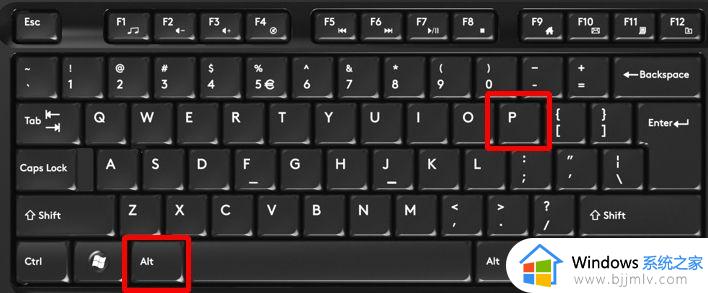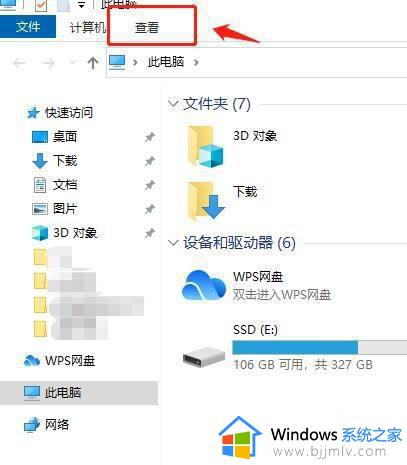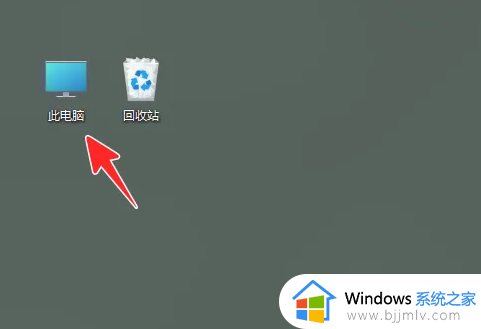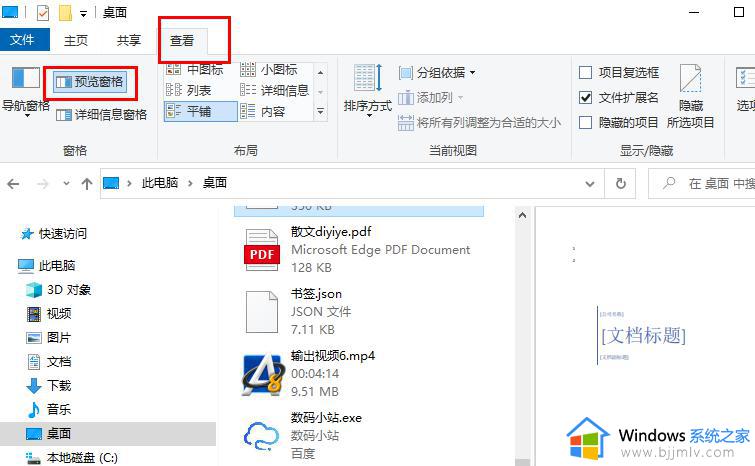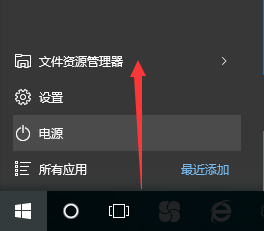电脑打开文件夹右边出来个预览怎么关掉 电脑打开文件夹右侧会显示预览如何关闭
一般我们在电脑中打开文件夹的时候,就会在右边出现预览窗口,虽然可以方便我们查看里面的内容,但是很多人也担心这样容易泄露自己的隐私,所以就想要将其关掉,那么电脑打开文件夹右边出来个预览怎么关掉呢?针对此问题,本文给大家介绍一下电脑打开文件夹右侧会显示预览的详细关闭方法。
win7系统:
1.在该电脑的桌面上双击我的电脑进入;
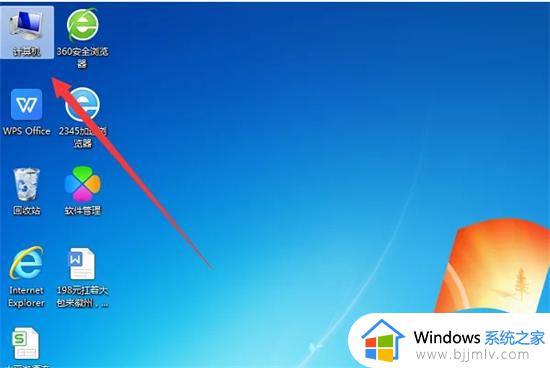
2.此时进入到电脑的文件夹可以点击对应的文件可以看到右侧的预览界面;
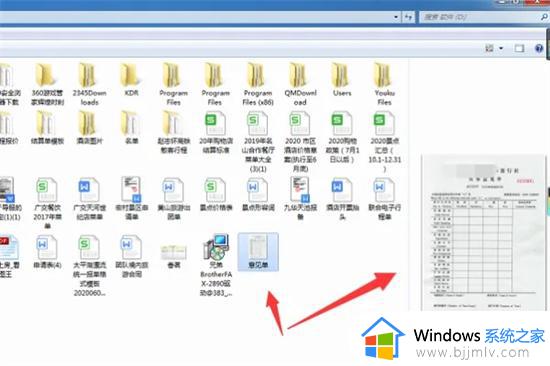
3.在当前的界面中点击左上角的组织按钮下拉箭头;
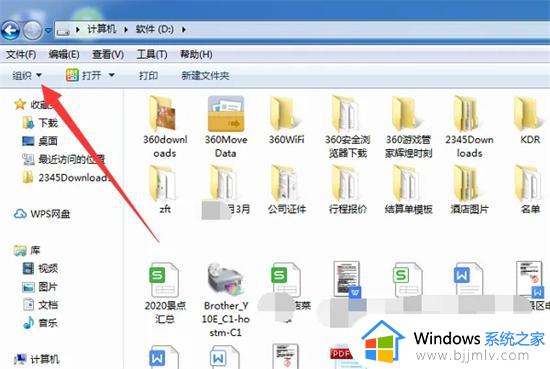
4.在弹出的选项中点击布局,可以看到当前勾选了预览窗格,点击该选项将前面的勾选取消;
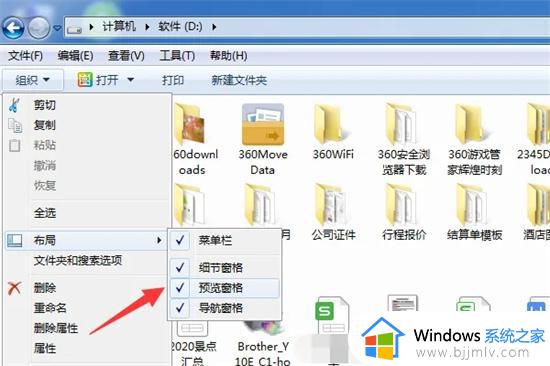
5.此时再点击对应的文件即可看到已经将该电脑的预览界面取消了。
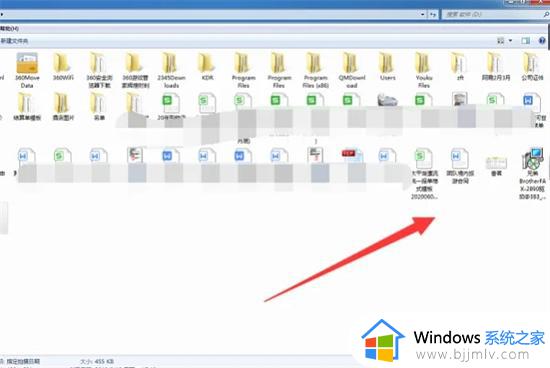
win10系统:
1.首先点击桌面此电脑;
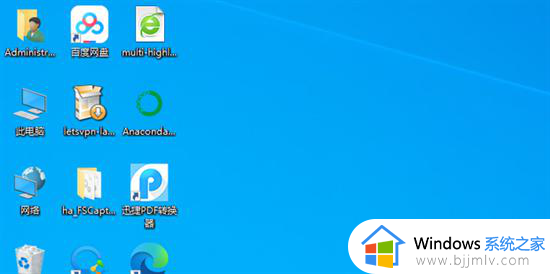
2.点击查看选项;
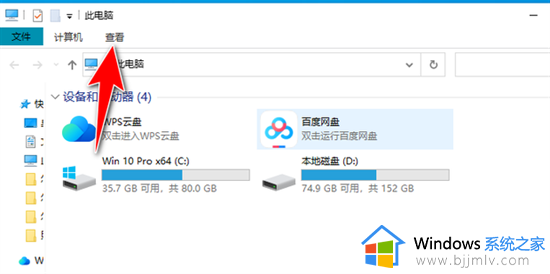
3.取消勾选预览窗格;
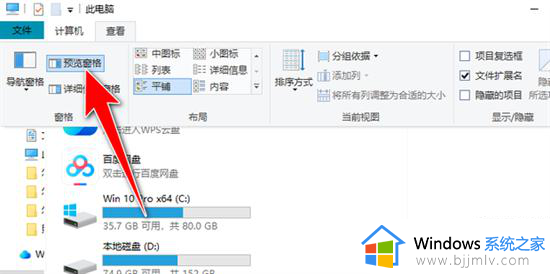
4.关闭成功,效果如图所示。
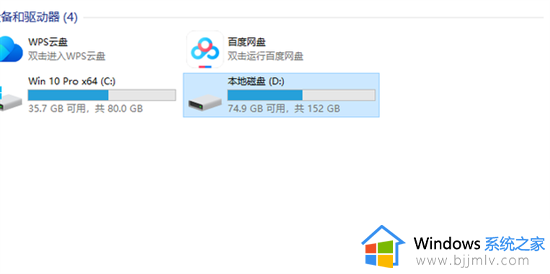
win11系统:
1.打开此电脑;
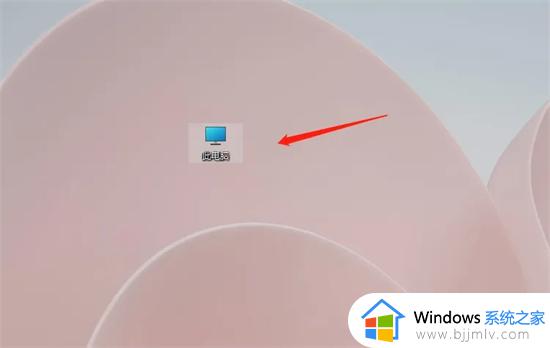
2.点击菜单栏上的查看即可;
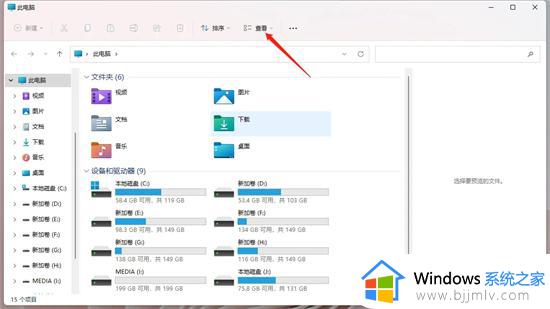
3.在显示里,取消勾选预览窗格即可。
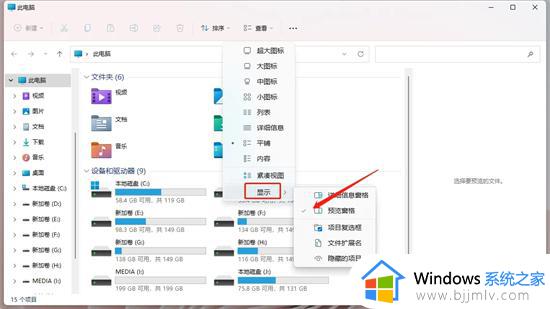
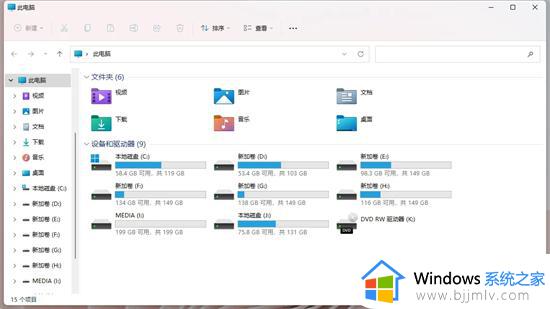
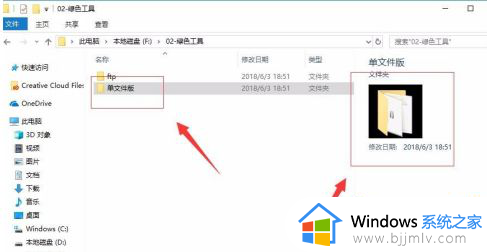
上述给大家介绍的就是电脑打开文件夹右侧会显示预览如何关闭的详细内容,有需要的用户们可以参考上面的方法步骤来进行关闭吧。