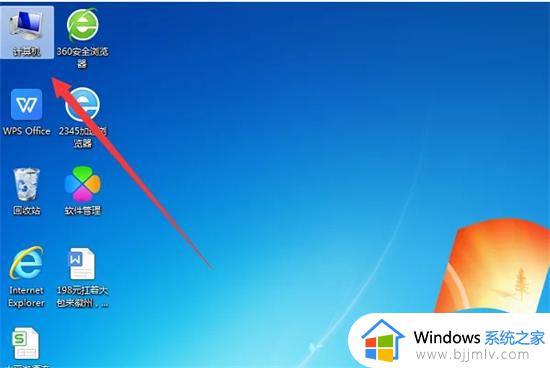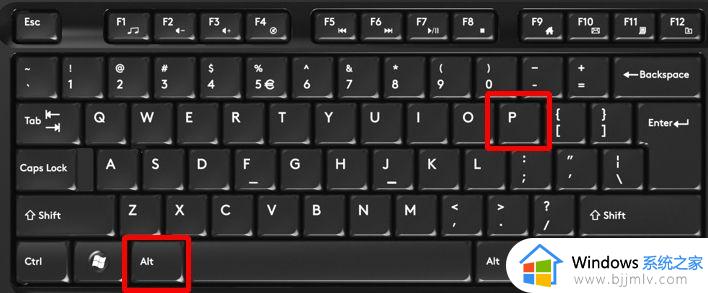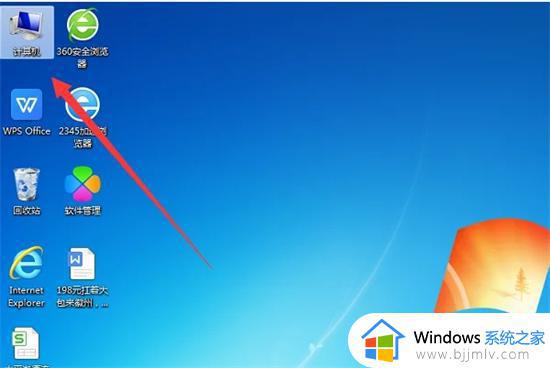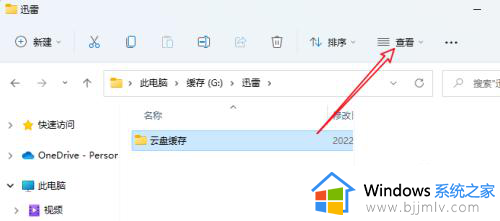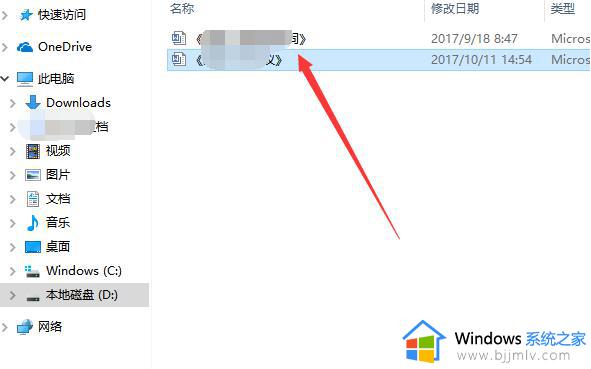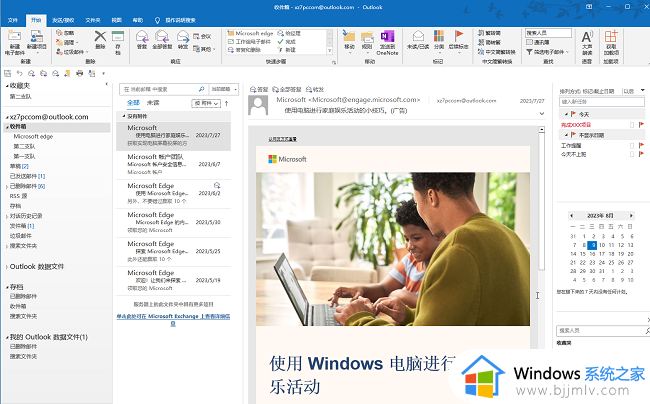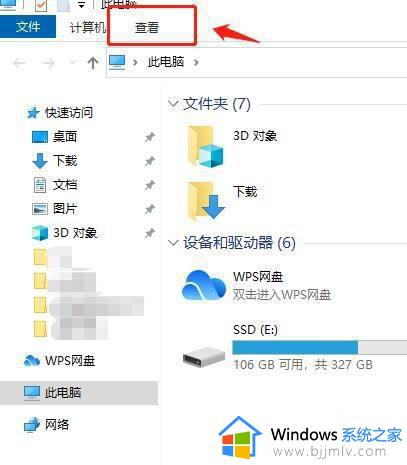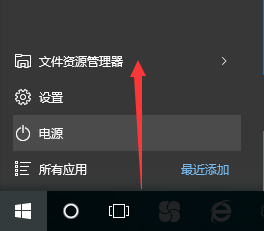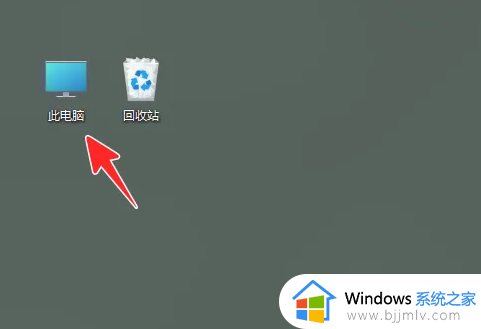电脑文件夹打开右边预览怎么关闭 如何关闭电脑中的文件夹预览
更新时间:2024-04-22 15:26:25作者:qiaoyun
当我们在打开文件夹的时候,一般窗口右边会出现一个预览窗格,可以帮助我们快速查看文件夹内容,可是有部分用户并不喜欢,所以就想要将其关闭,那么电脑文件夹打开右边预览怎么关闭呢?针对这个问题,本文这就给大家详细介绍一下关闭电脑中的文件夹预览的详细方法吧。
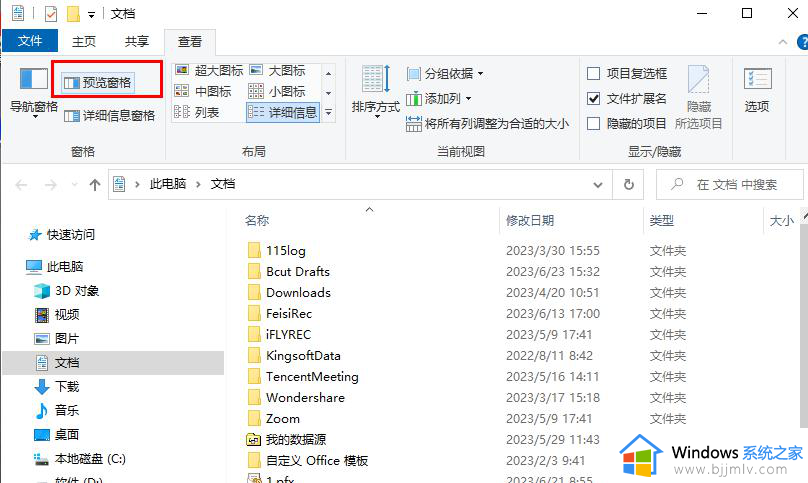
具体步骤如下:
1、第一步,我们先在电脑桌面左下角找到“开始”图标,点击打开该图标
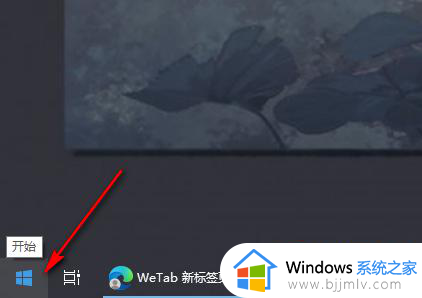
2、第二步,打开“开始”图标之后,在菜单列表中,我们将鼠标移到左侧的文件图标上,打开文档选项
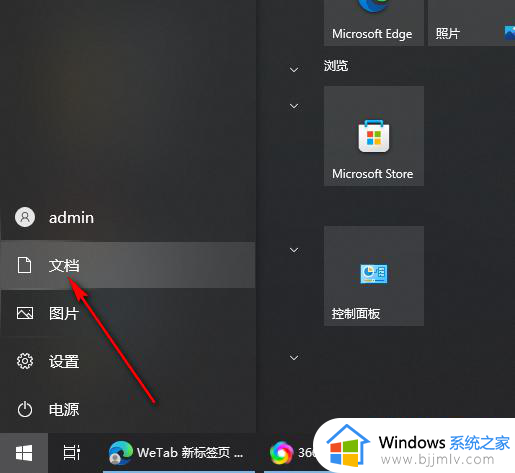
3、第三步,进入文件夹页面之后,我们在上方的工具栏中点击打开“查看”工具
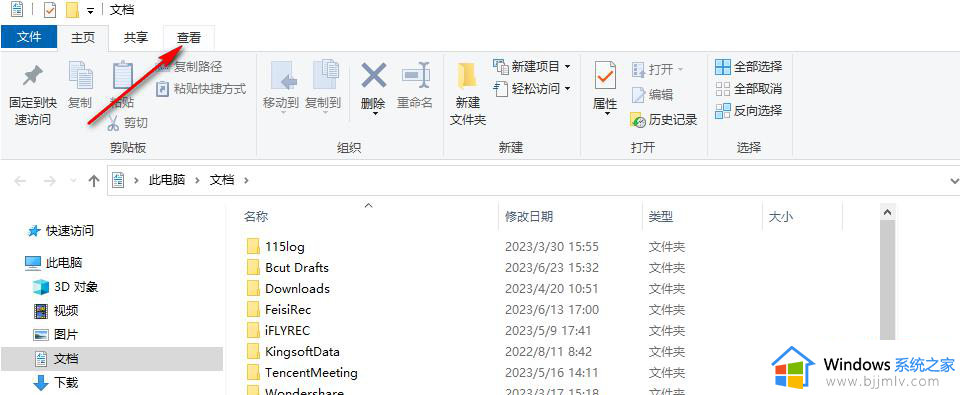
4、第四步,在“查看”的子工具栏中我们找到“预览窗格”选项,单击该选项取消选择即可
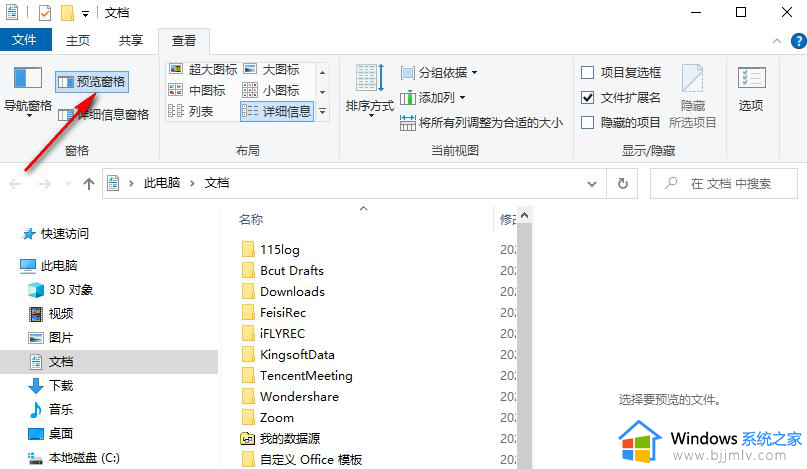
5、第五步,点击取消选择“预览窗格”选项之后,文件夹右侧的预览窗格就自动消失了
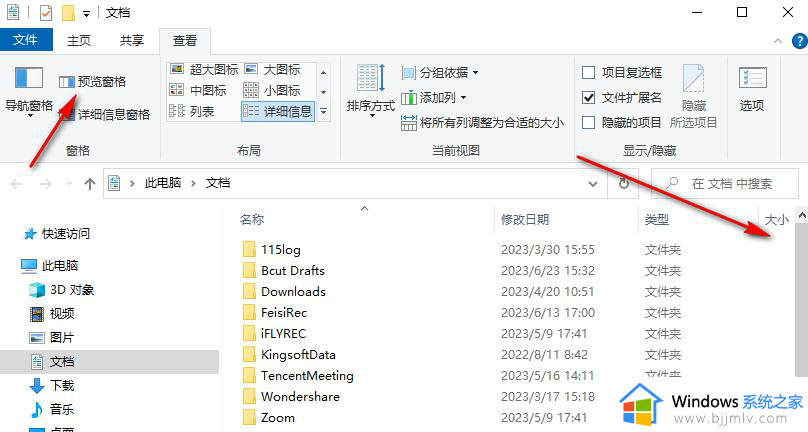
以上给大家介绍的就是如何关闭电脑中的文件夹预览的详细内容,大家有需要的话可以参考上述方法步骤来进行关闭,希望帮助到大家。