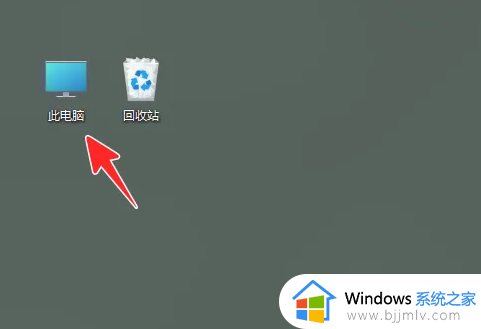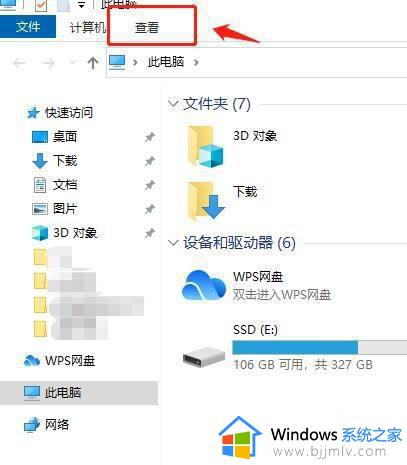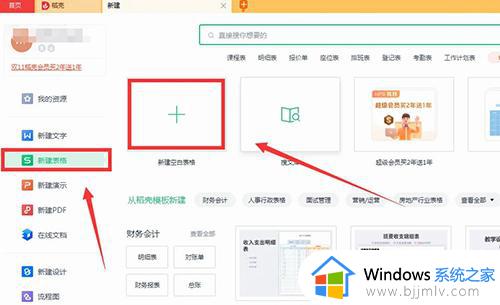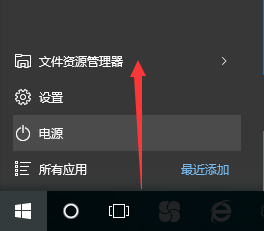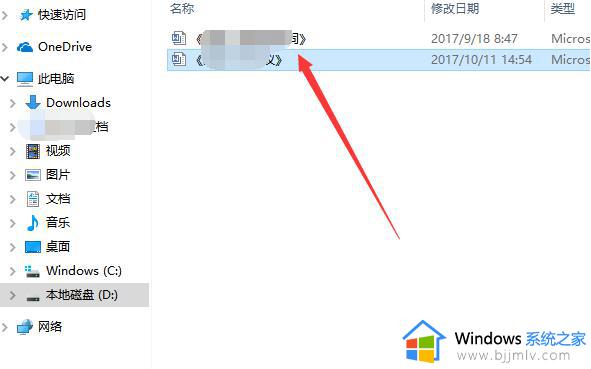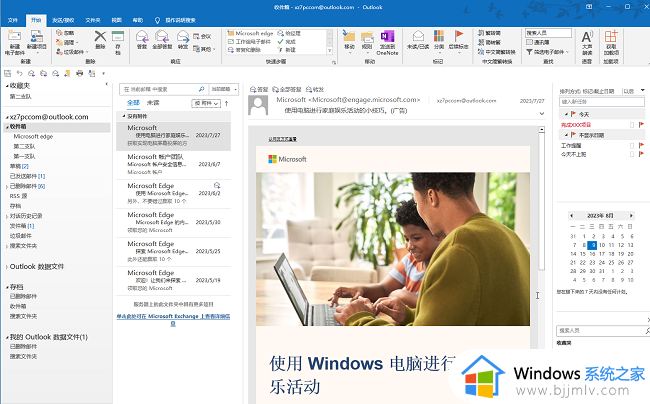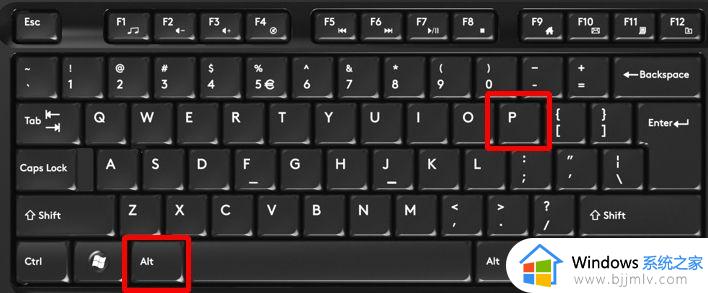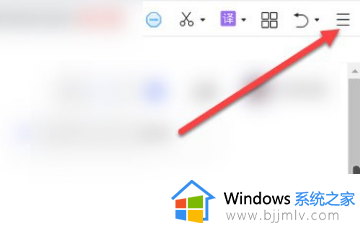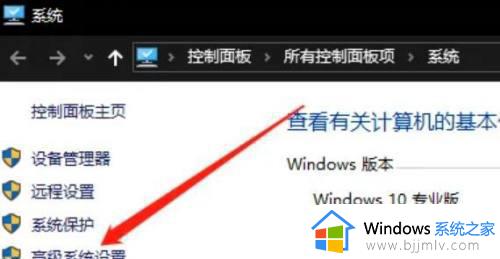windows文件夹预览功能怎么打开 windows开启预览功能方法
更新时间:2023-10-25 16:03:28作者:skai
众所周知,在我们的windows操作系统中有一个预览功能,它可以快速的了解到文档的内容,提高我们查找文档的准确度以及效率,但是有些小伙伴却不知道怎么开启这项功能,那么今天小编就给大家介绍一下windows开启预览功能方法,有需要的快来一起看看吧,希望对你有帮助。
具体方法:
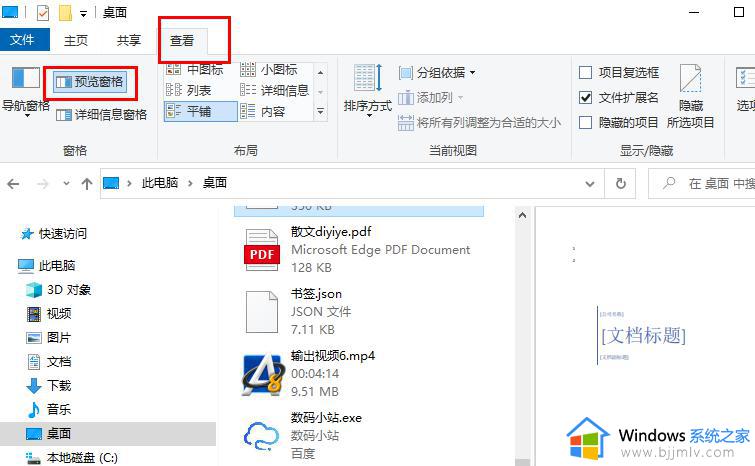
1、第一步,我们先在电脑中找到桌面左下角的“开始”按钮,点击打开该按钮
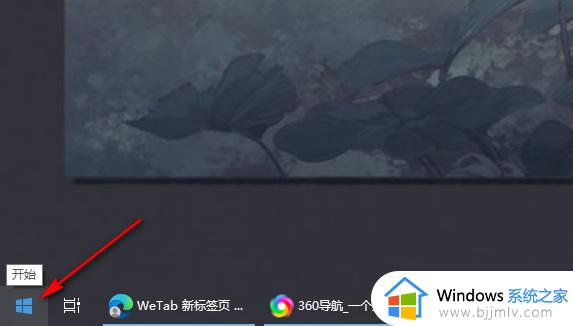
2、第二步,打开“开始”按钮之后,我们再在菜单列表中找到文件图标,点击打开该图标
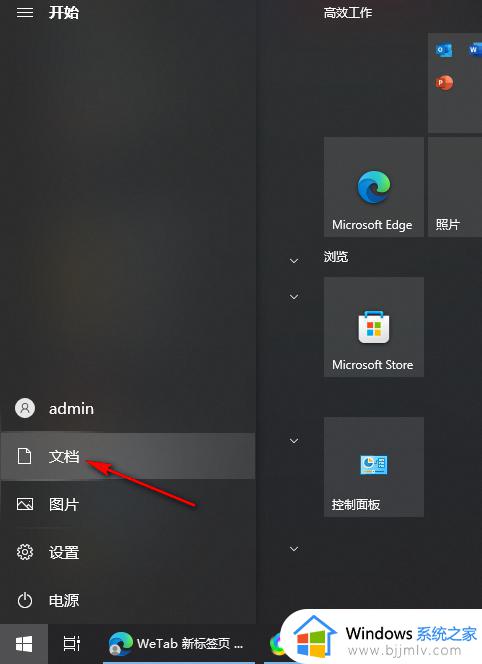
3、第三步,进入文件夹页面之后,我们在页面上方的工具栏中点击打开“查看”工具
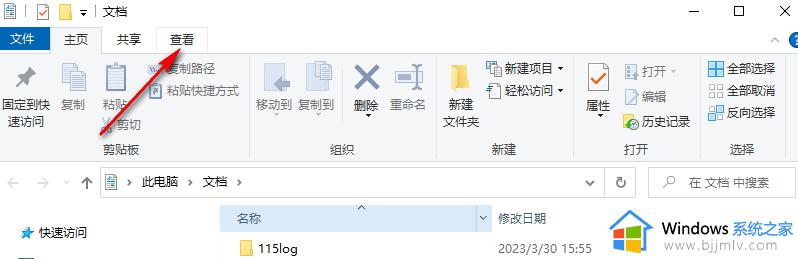
4、第四步,在“查看”的子工具栏中我们找到“预览窗格”选项,点击选择该选项
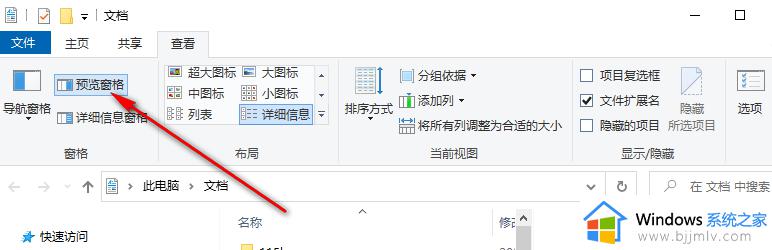
5、第五步,点击“预览窗格”选项之后,我们在文件夹中点击任意一个文档,在文件夹页面右侧就能对该文档进行预览了
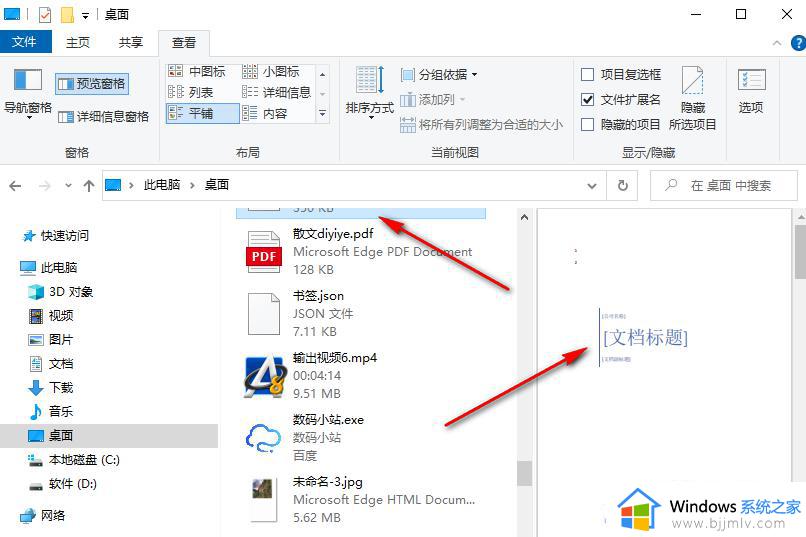
以上全部内容就是小编带给大家的windows开启预览功能方法详细内容分享啦,小伙伴们如果你们有需要的话就快点跟着小编一起来看看吧,希望本文可以帮助到你。