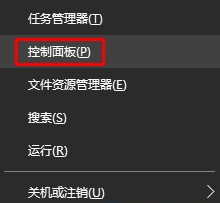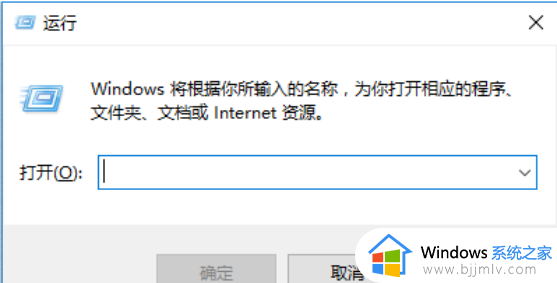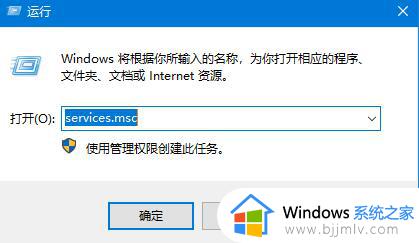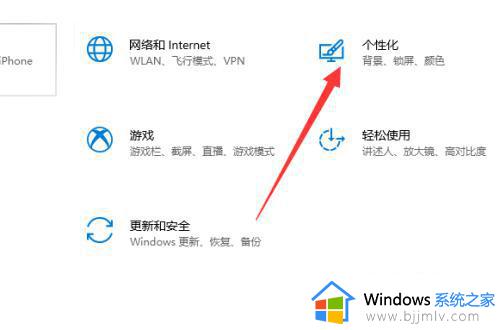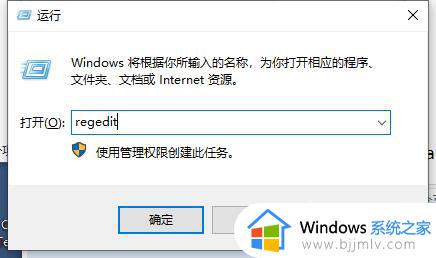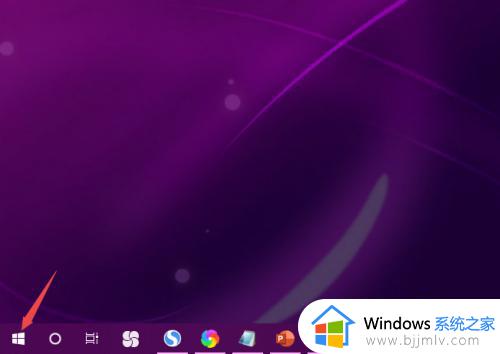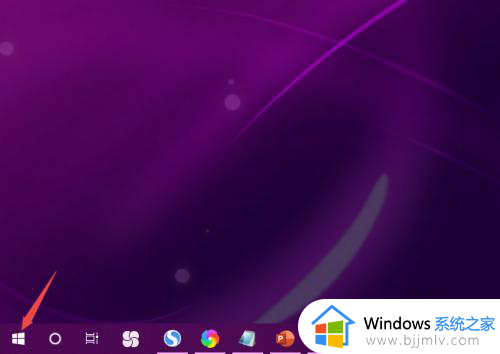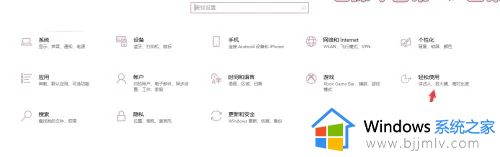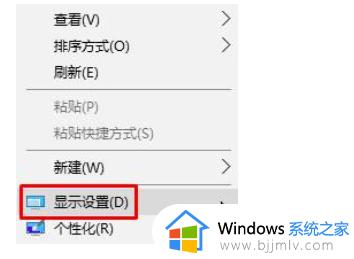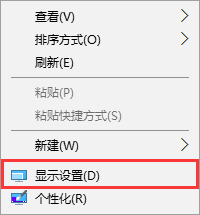win10字体粗细不均匀怎么办 win10电脑字体粗细不一致解决方法
更新时间:2023-12-11 10:49:26作者:runxin
每次在电脑安装完win10系统之后,许多用户对于默认的个性化设置不满意时也可以进行调整,不过对于字体的样式大多都会选择默认,可是近日有用户却遇到了win10系统中显示的字体粗细不一致的问题,对此win10字体粗细不均匀怎么办呢?以下就是小编给大家分享的win10电脑字体粗细不一致解决方法。
具体方法如下:
1、在开始菜单上单击鼠标右键,选择【控制面板】;
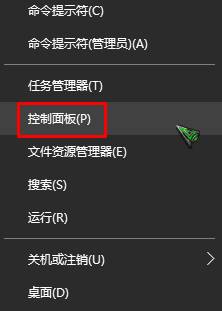
2、将查看方式修改为“大图标”,在下面点击【区域】;
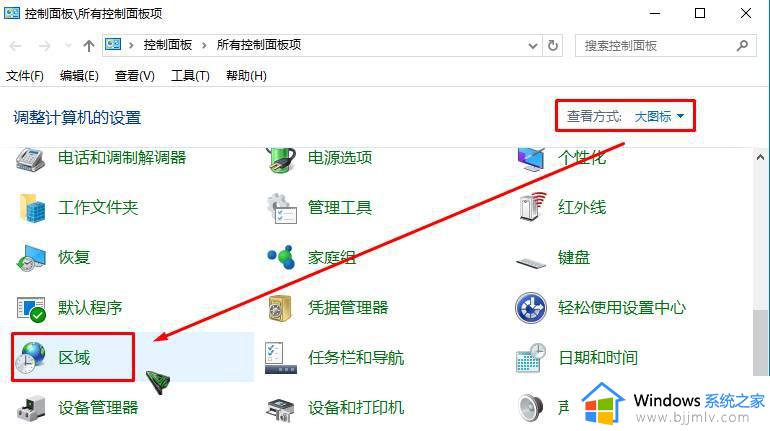
3、切换到【管理】选项卡,在下面点击【更改系统区域设置】;
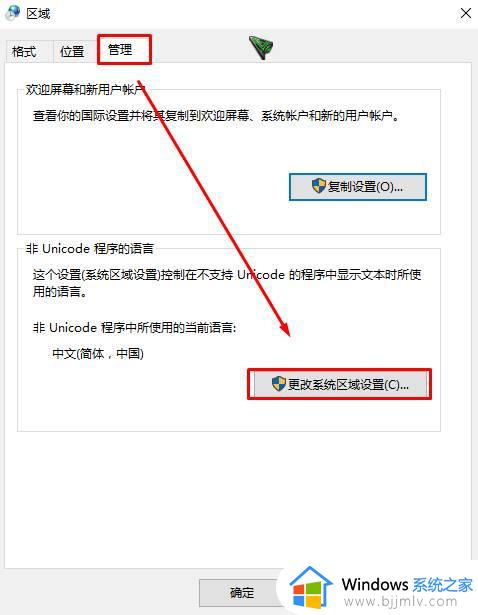
4、在区域设置中,将区域设置为中文(香港)或中文(台湾),点击确定后在弹出的提示框中点击【现在重新启动】;(重启之前记得保存本文,以继续进行下一步设置)
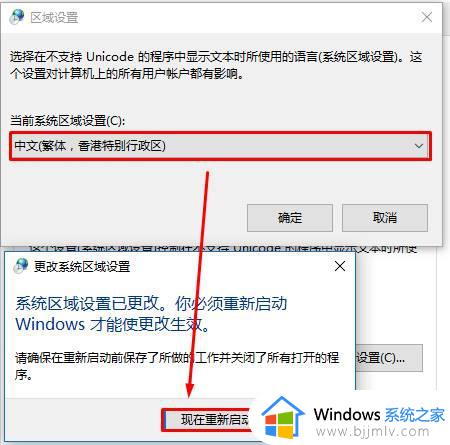
5、重启后,我们按照步骤1-3重新打开区域设置,将区域设置区域设置为“中文(中国)”,点击确定,然后重启一遍即可修复。
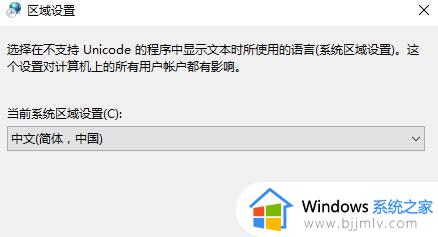
综上所述就是小编告诉大家的win10电脑字体粗细不一致解决方法了,有出现这种现象的小伙伴不妨根据小编的方法来解决吧,希望能够对大家有所帮助。