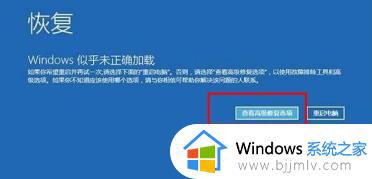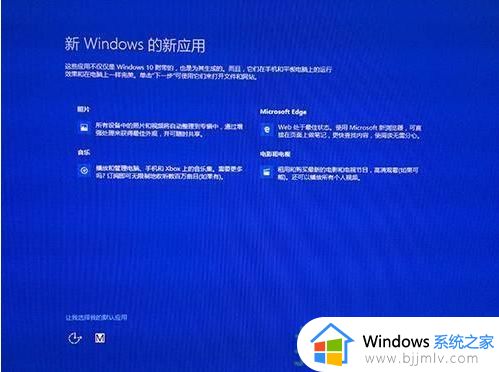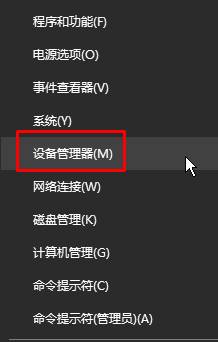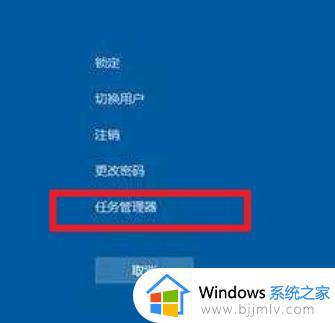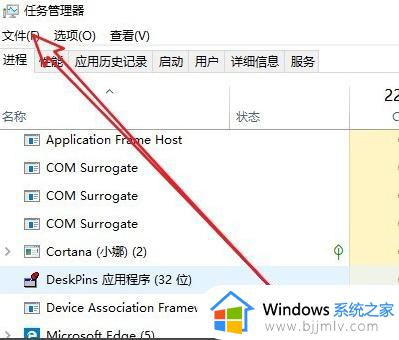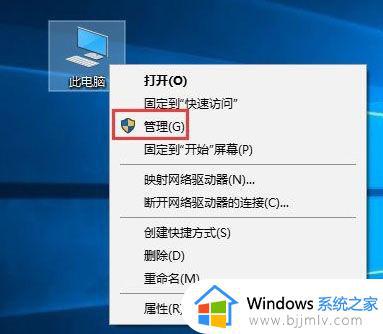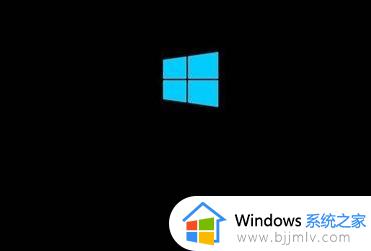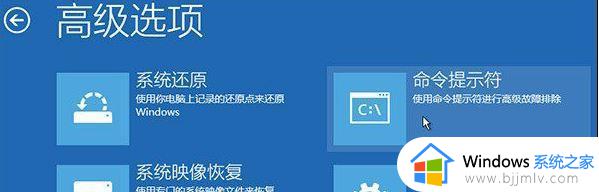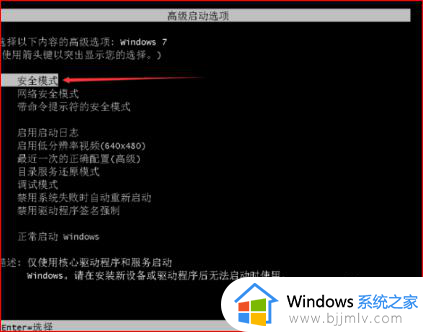win10准备自动修复后黑屏怎么办 win10准备自动修复然后黑屏解决方案
更新时间:2024-06-02 10:46:00作者:runxin
在日常运行win10系统时,难免也会因为错误的行为而导致电脑出现故障,因此就可以通过微软系统自带自动修复功能来解决,可是在win10电脑进行自动修复后,却老是会出现黑屏情况,对此win10准备自动修复后黑屏怎么办呢?下面小编就来教大家win10准备自动修复然后黑屏解决方案。
具体方法如下:
1、开机进入系统时长按电源键关机,重复3次左右。
这样开机后应该能出现高级恢复的界面了。
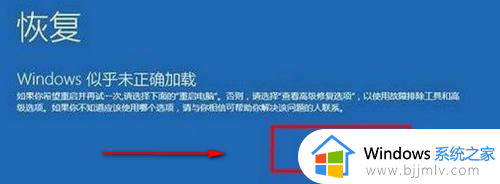
2.点击“疑难解答”选项,接着点击“高级选项”,点击“启动设置”,点击“重启”,选择安装模式。
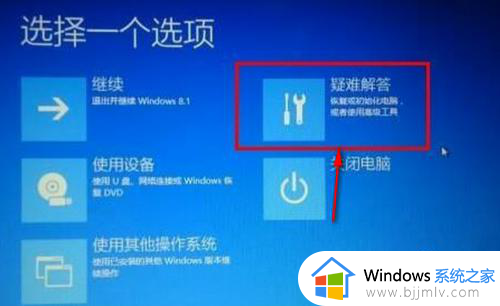
3.进入到安全模式后,如果在黑屏之前安装过什么就可在安全模式中将软件卸载删除,如果不确定的话,可进行干净启动。
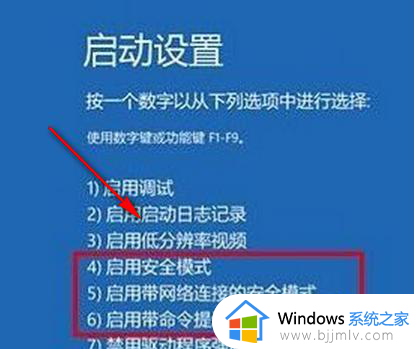
4.打开控制面板,选择“电源选项”。
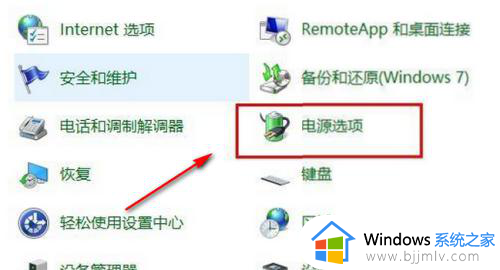
5.点击左侧的“选择电源按钮的功能”。
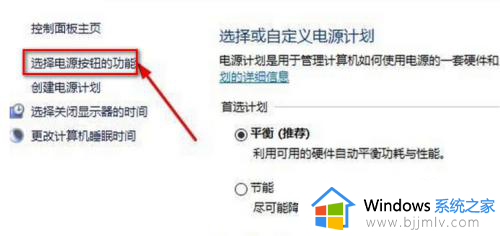
6.点击“更改当前不可用的设置”。
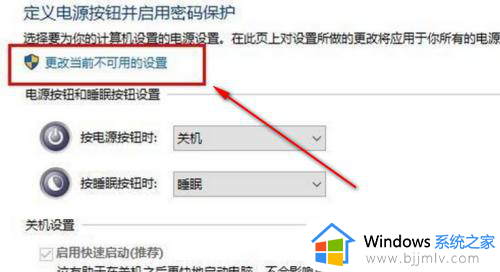
7.取消勾选“启用快速启动”。
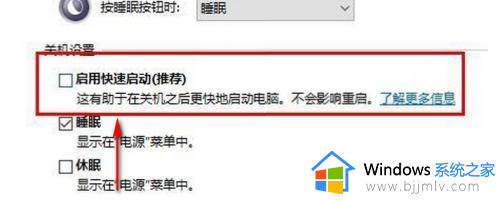
综上所述就是有关win10准备自动修复然后黑屏解决方案了,有出现这种现象的小伙伴不妨根据小编的方法来解决吧,希望能够对大家有所帮助。