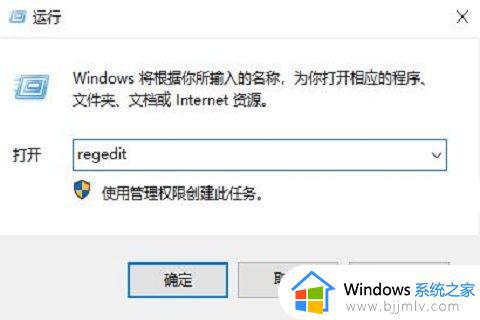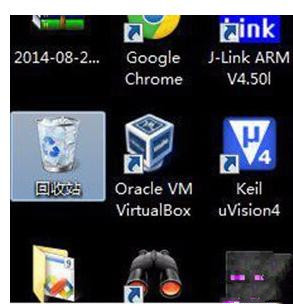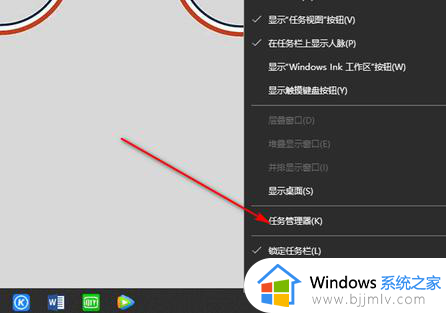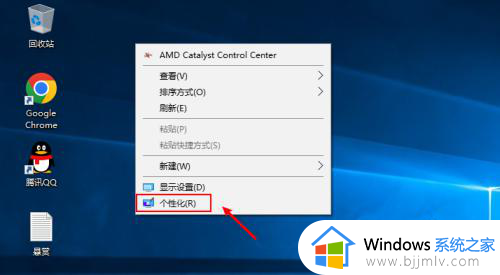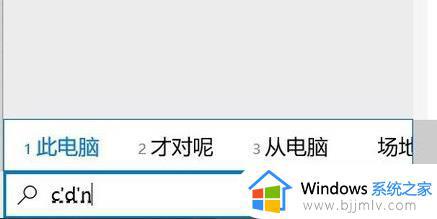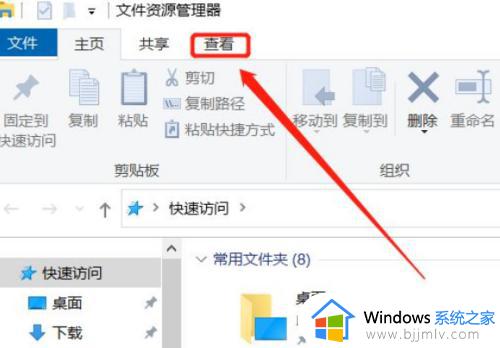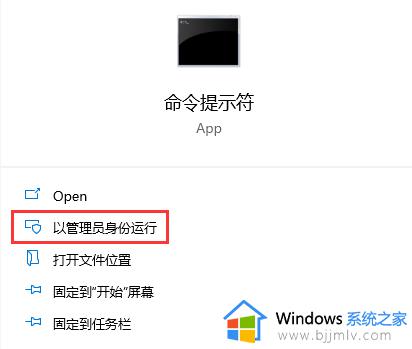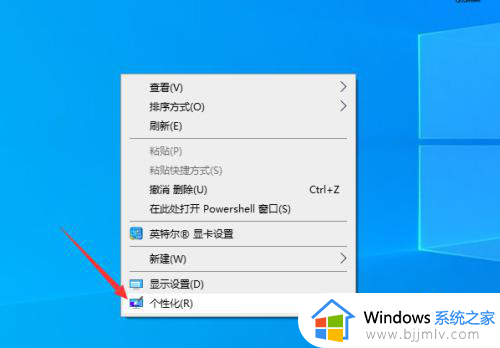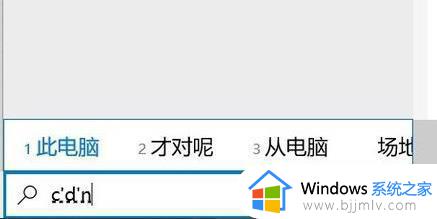windows10此电脑打不开怎么回事?win10桌面上此电脑打不开如何解决
在电脑桌面上通常都会显示此电脑图标,可以方便我们快速访问和管理计算机上存储设备和网络位置,但是最近有部分windows10系统用户却遇到了此电脑打不开的情况,很多人遇到这样的问题都不知道是怎么回事,如果你有遇到相同情况的话,可以跟随着笔者一起来看看win10桌面上此电脑打不开的解决方法。
方法如下:
1、首先,在键盘上按下“win+R”快捷键,打开“运行”窗口,在运行窗口中输入“regedit”命令,点击“确定”打开“注册表”;
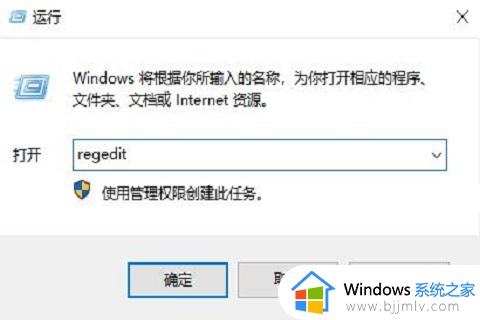
2、接着在打开的注册表编辑器窗口中定位到“计算机HKEY_LOCAL_MACHINESOFTWAREClassesCLSID{20D04FE0-3AEA-1069-A2D8-08002B30309D}shellManagecommand”;
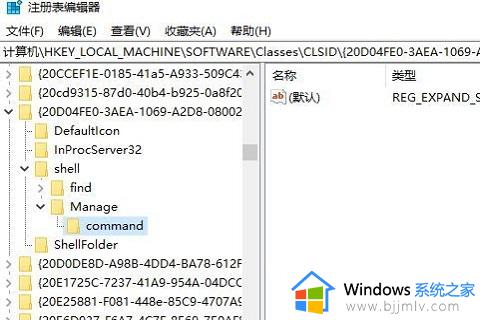
3、然后,右键点击右侧窗口中的“默认”注册表键值,在弹出菜单中选择“修改”菜单项;
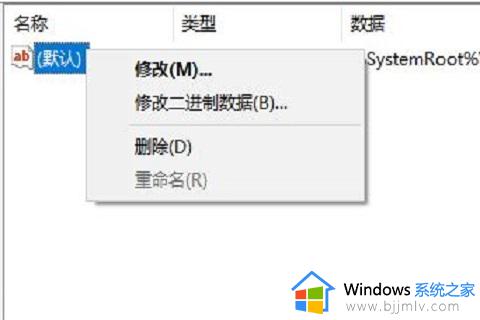
4、最后,进默认数值数据“%SystemRoot%systme32CompMgmtLaucher.exe ”修改为“mmc.exe %systemroot%system32compmgmt.msc /s”,完成修改后点击“确定”保存,重启一次win10系统就可解决这个问题了。
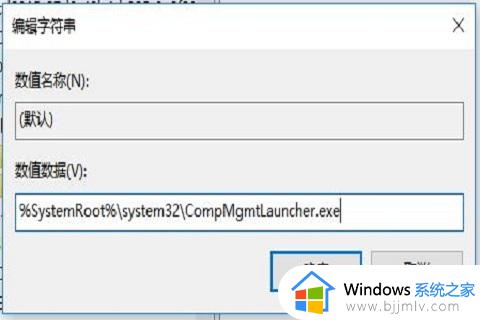
以上给大家介绍的就是windows10此电脑打不开的详细解决方法,遇到了这样情况的用户们可以学习上述方法来进行修复,希望帮助到大家。