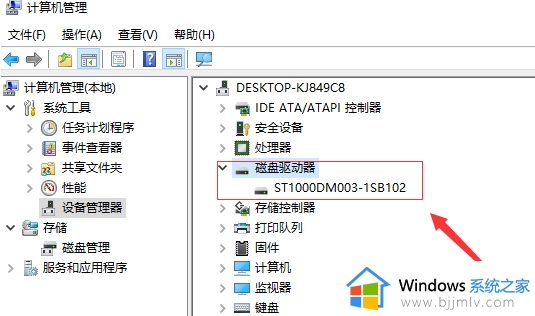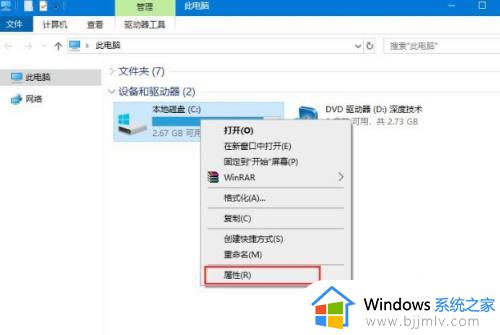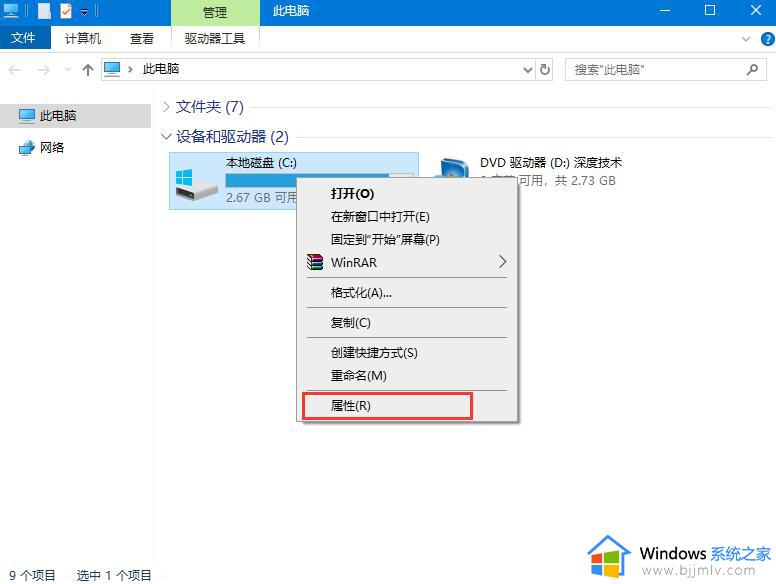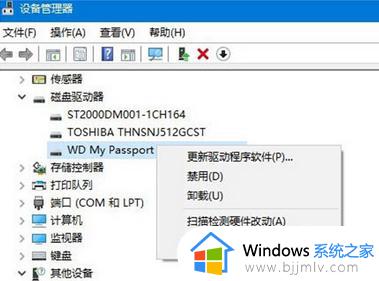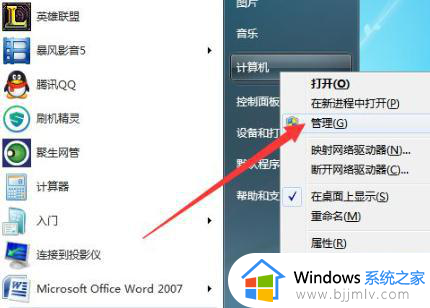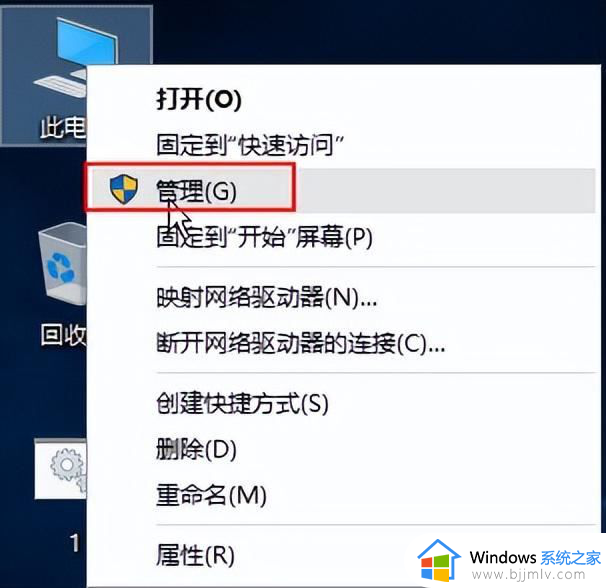win10空闲时读写硬盘怎么办 win10电脑空闲时硬盘读写解决方法
随着科技的不断进步,win10已经成为了许多人使用的首选操作系统,有些用户在电脑空闲时却发现硬盘持续读写的问题困扰着他们,这种情况不仅会降低系统的性能,还可能导致硬盘寿命缩短。那么win10空闲时读写硬盘怎么办呢?本文将为大家介绍win10电脑空闲时硬盘读写解决方法。
win10空闲时一直读写硬盘解决方法
1、首先打开运行功能,通过【win+R】快捷键打开,打开的运行窗口中输入services.msc点击确定。
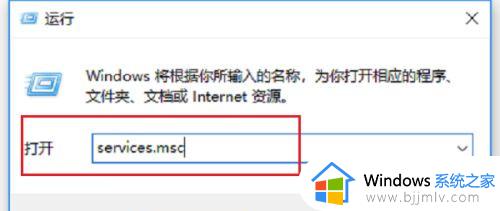
2、然后在打开的win10服务页面中,在列表中找到superfetch服务,进行双击打开。
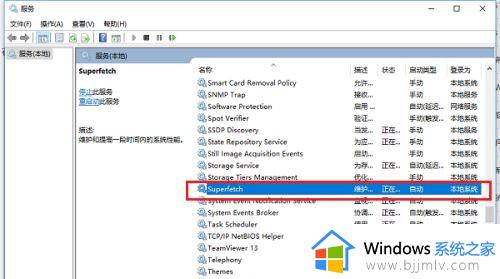
3、在打开的页面中,进入到superfetch服务属性界面之后,然后将启动类型设置为禁用,服务状态停止后,然后点击确定保障设置。
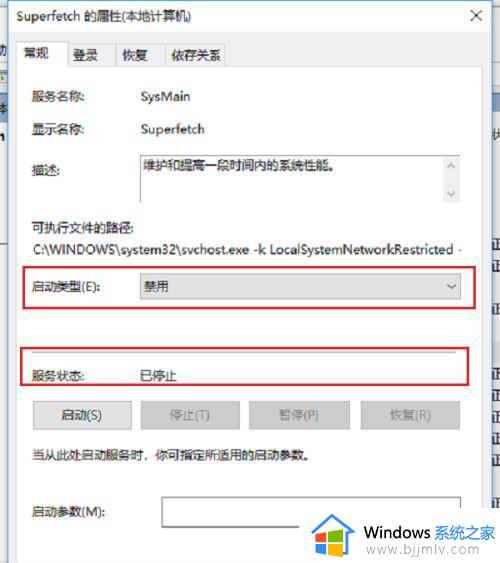
4、禁用superfetch服务之后,点击做梦的此电脑,然后选择管理打开。
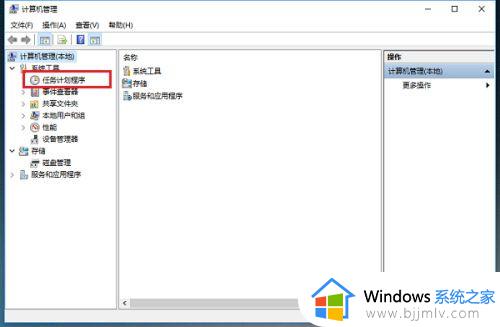
5、在打开的计算机管理页面,依次点击计算机管理\系统工具\任务计划程序\任务计划程序库\Microsoft\Windows\Application Experience\Application Experience。
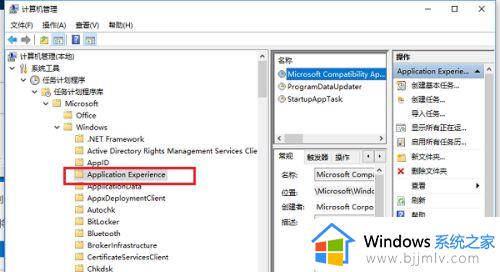
6、然后在Application Experience右侧找到 Microsoft Compatibility Appraiser鼠标右键将其禁用即可。
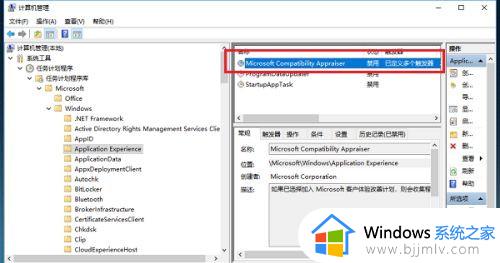
以上就是win10电脑空闲时硬盘读写解决方法的全部内容,如果你也遇到了同样的情况,可以参考以上方法来解决,希望对大家有所帮助。