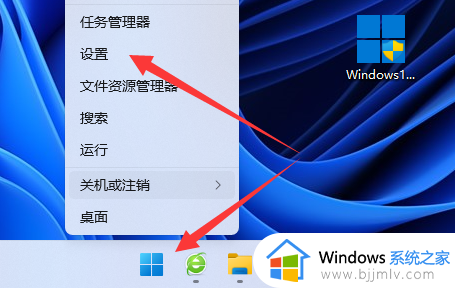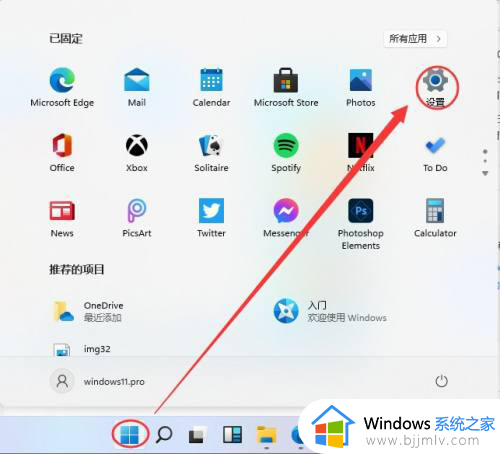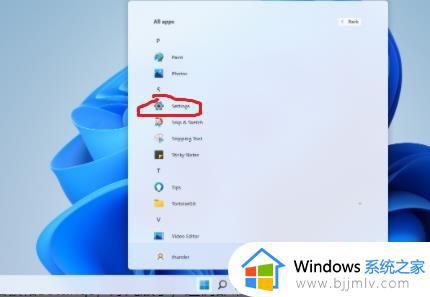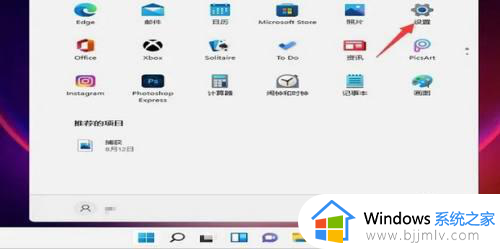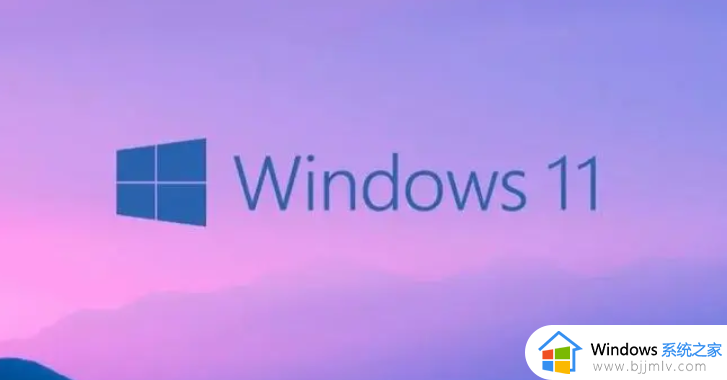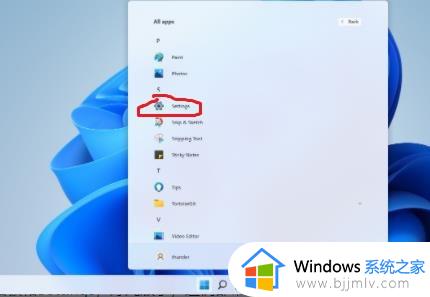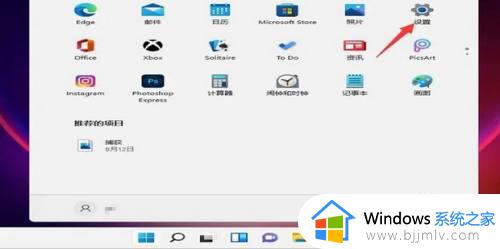windows11家庭中文版共享打印机的方法 win11家庭版怎么共享打印机
许多人在使用打印机的时候,都喜欢将打印机共享,这样就可以让其他人共同使用,可是有部分用户升级到win11家庭版系统之后,还不知道怎么共享打印机吧,设置方法并不会麻烦,有想要知道的用户们可以跟着笔者一起来学习一下windows11家庭中文版共享打印机的方法。
方法如下:
1、打开win11的打印机机和扫描设置。
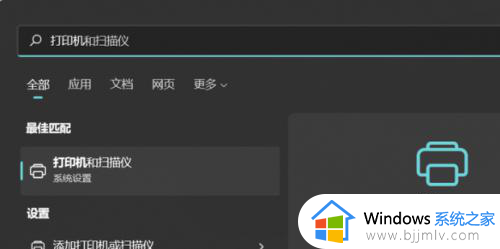
2、选择要共享的打印机,打开打印机属性,进行打印机共享。
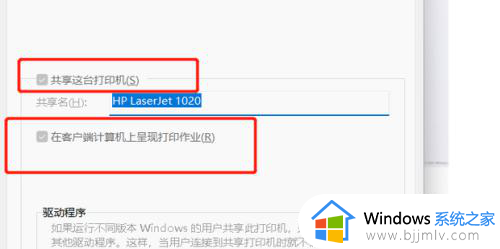
3、从控制面板打开,控制面板所有控制面板项网络和共享中心高级共享设置。
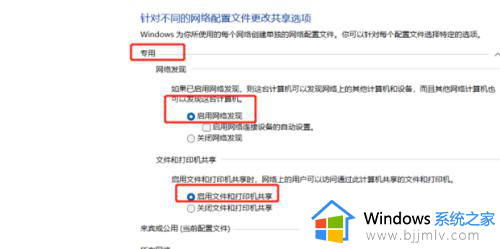
4、查看公共共享打印机的ip地址,使用命令。
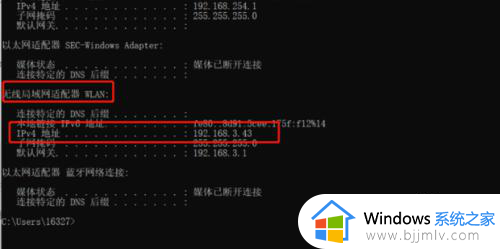
5、如果网卡是无线网卡,找无线网卡的ipv4地址,有线网卡就找有线网卡的ipv4地址,在运行中输入这个IP地址。
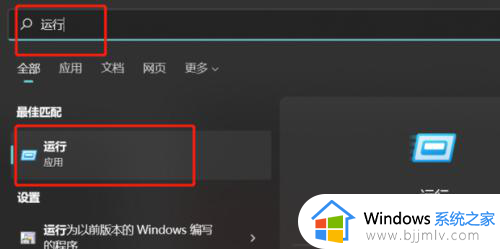
6、回车后提示需要输入密码,这里输入共享打印主机的用户名和密码就可以了,会展现网络打印机。
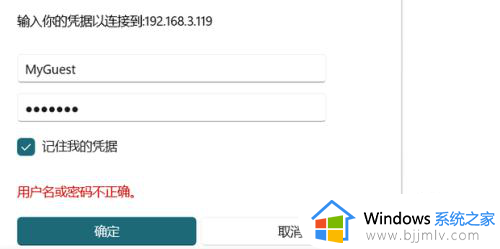
7、进行连接。
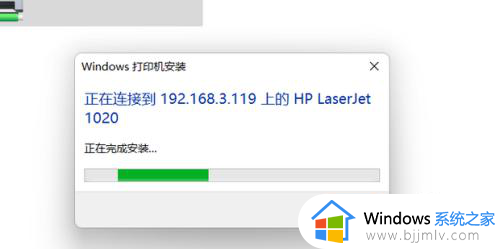
8、连接成功后,来到打印机和扫描仪。
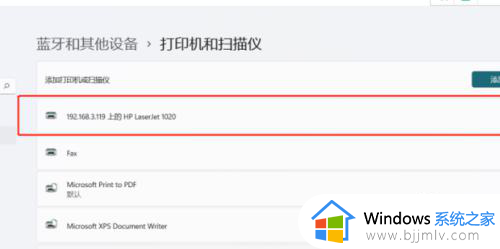
9、设置为默认打印机。
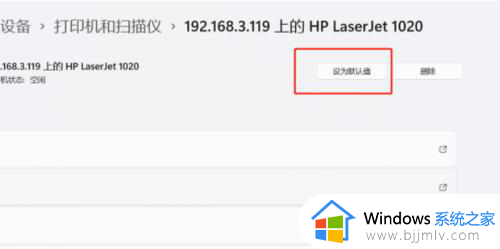
10、进行打印页测试
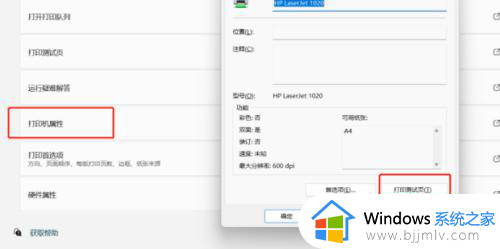
以上给大家介绍的就是win11家庭版怎么共享打印机的详细内容,有需要的用户们可以参考上述方法步骤来进行操作,希望帮助到大家。