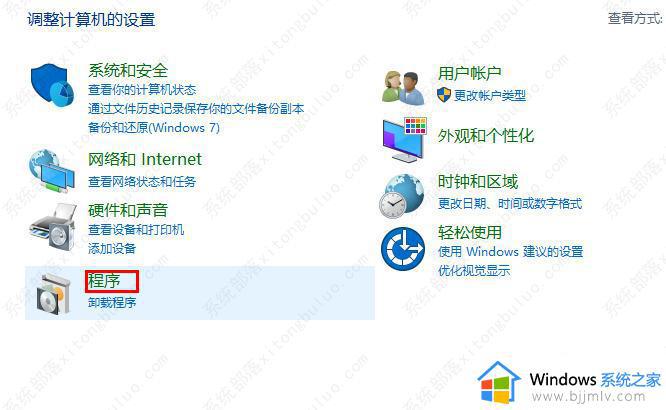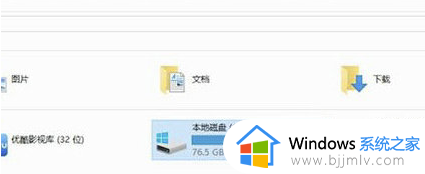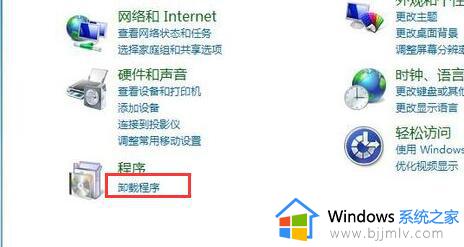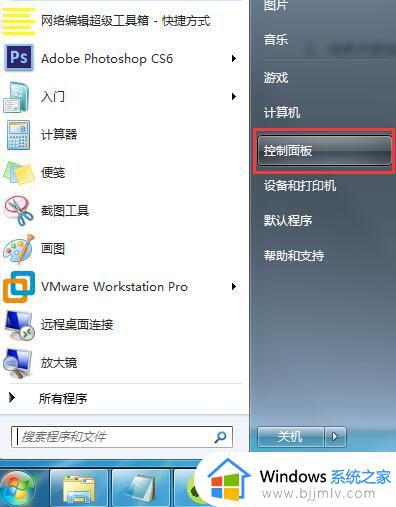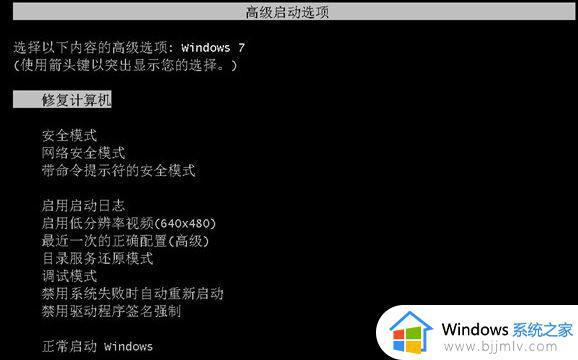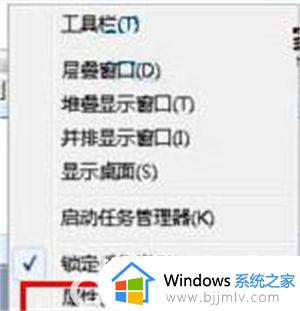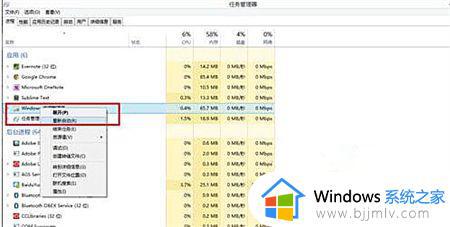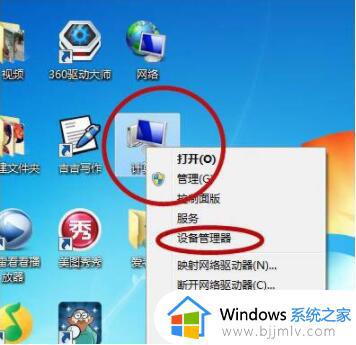win7报0x00000709怎么解决 win7报0x00000709最佳解决方法
在我们的日常生活和工作中,我们大家使用win7操作系统的时候难免会遇到一些问题,就比如最近有小伙伴在使用win7的时候出现了0x00000709的错误提示,很多小伙伴遇到这种情况就不知道怎么解决了,那么win7报0x00000709怎么解决呢?接下来小编就带着大家一起来看看win7报0x00000709最佳解决方法。
具体方法如下:
1、在共享打印机的安装XP的机器右键点击我的电脑,打开管理;
2、在服务和应用程序中点击服务,并找到print spooler服务;
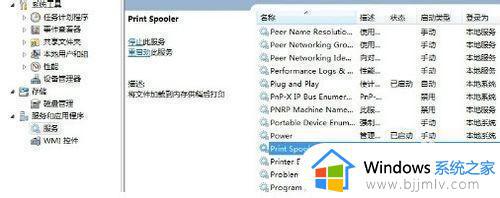
3、右键单击print spooler,点击重新启动即可。
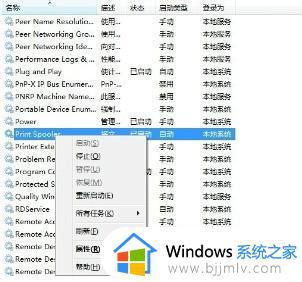
4、进行测试,找一台在同一局域网内的计算机。快捷键Windows键+R, 打开“运行”对话框。或者直接开始菜单点击运行,在运行对话框中输入共享打印机的本地IP地址。
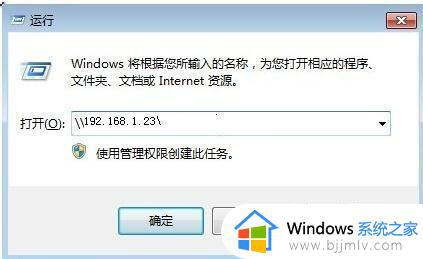
5、点击“确定”即可打开共享的打印机界面。右键单击打印机,点击链接,即可自动提取并安装驱动。
6、打印机连接完成后,打开控制面板。在控制面板里找到设备和打印机,单击打开,即可看到所有已连接到的打印机,可以进行打印测试。
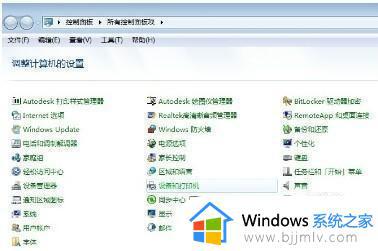
7、我们打开打印机右键属性,打印测试,成功打印出来说明问题解决了。
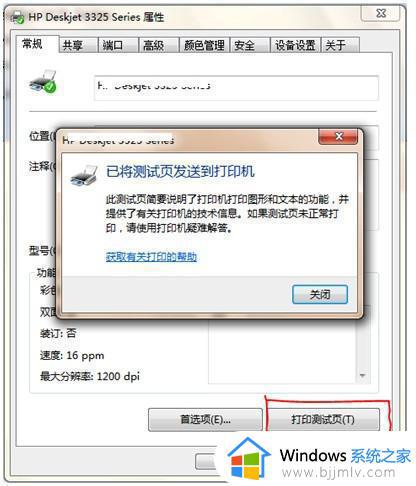
以上全部内容就是小编带给大家的win7报0x00000709最佳解决方法详细内容分享啦,小伙伴们如果你们有需要可以参照小编的方法进行解决,希望所有的方法对你有帮助。