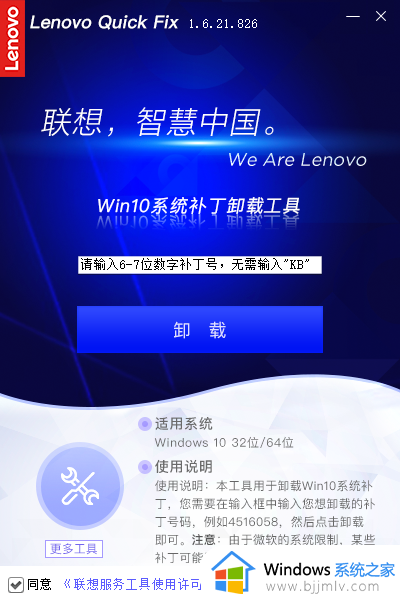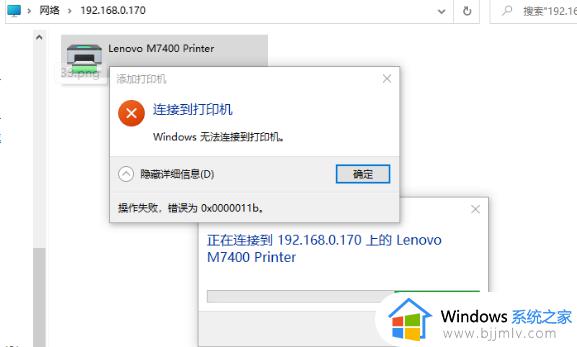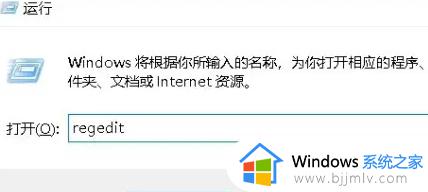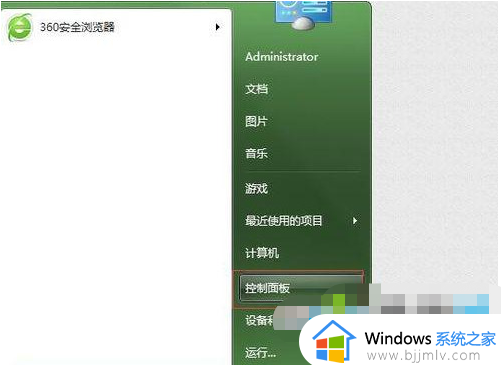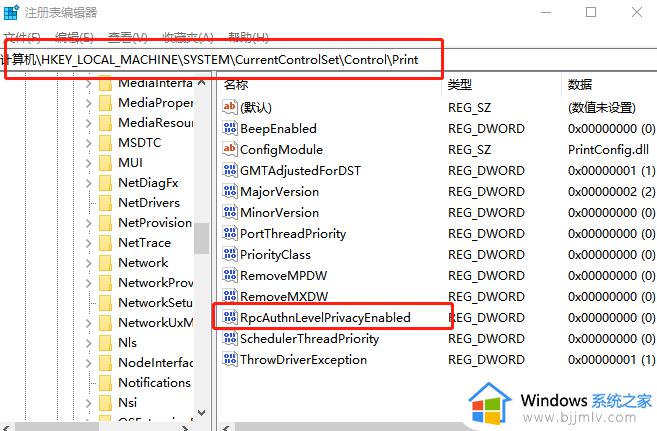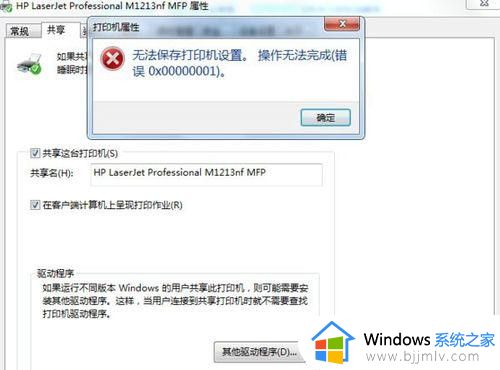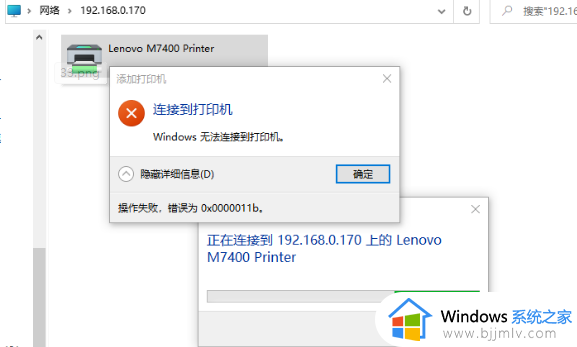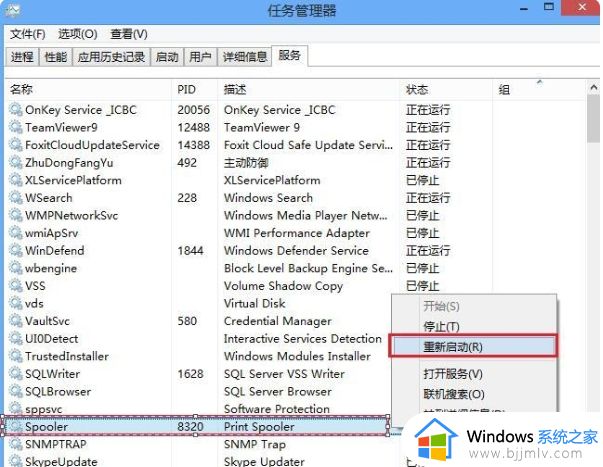win7 打印机0x0000011b报错怎么办 win7打印机0x0000011b完美解决教程
在使用打印机时可能会遇到这样那样的问题,比如近日有部分win7系统用户在使用打印机的时候,遇到了共享打印机无法连接0x0000011b报错的情况,导致无法正常打印,遇到这样的问题该怎么办呢,为此,本文这就给大家详细介绍一下win7打印机0x0000011b完美解决教程。
方法一:
1、首先,我们双击打开“控制面板”。
2、打开后,点击程序下的“卸载程序”按钮。
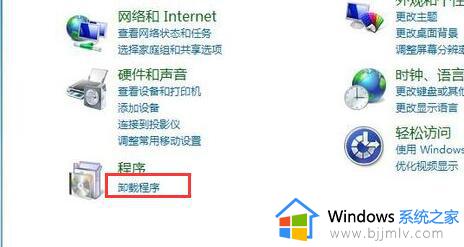
3、接着点击左上角“查看已安装的更新”。
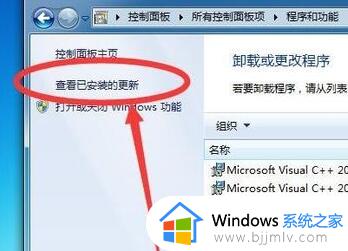
4、在其中找到“KB5006670”和“KB5005539”更新,右键“卸载”它们。
5、然后看看其中还有没有KB5005565、KB5005566、KB5005567、KB5005568、
KB5005569、KB5006670、KB5006671、KB5006672、KB5007186、KB5007206、
KB5007253、KB5007266、KB5008212、KB5008218这些更新,如果有的话,也全部卸载干净。
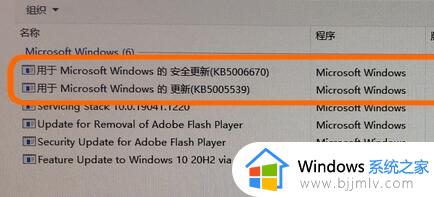
6、全部卸载完成后,点击“立即重新启动”就可以完美解决0x0000011b问题了。
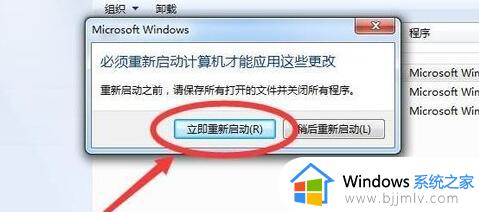
方法二:
1、更简单的方法就是重新更换一个系统来覆盖原有的系统就可以解决这个问题了。
以上给大家介绍的就是win7 打印机0x0000011b报错的详细内容,有遇到一样情况的用户们可以参考上面的方法步骤来进行解决吧。