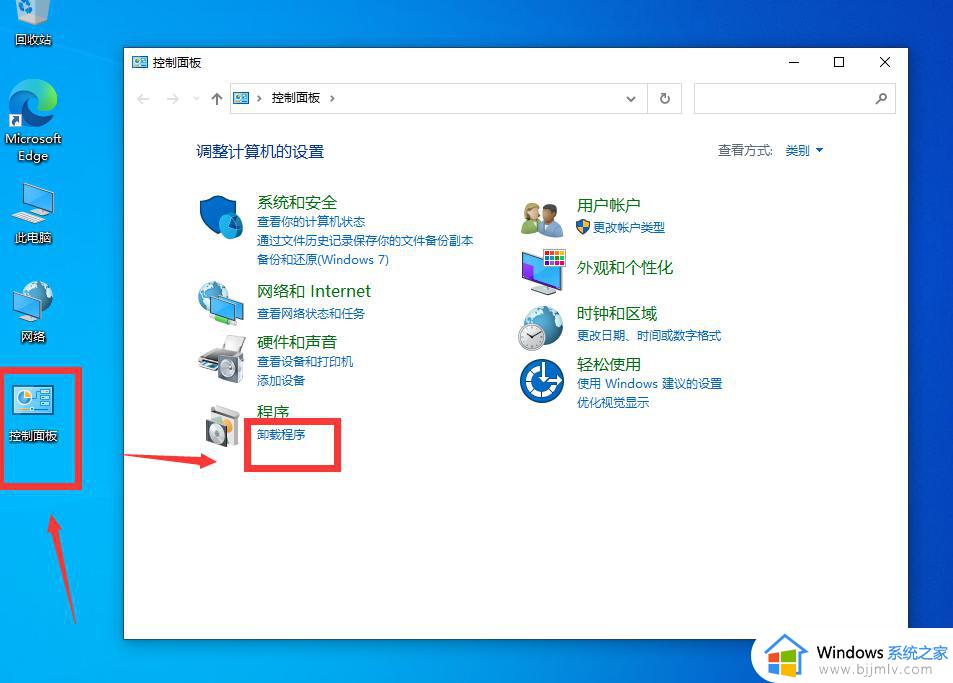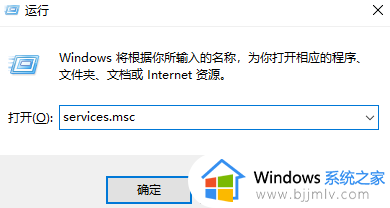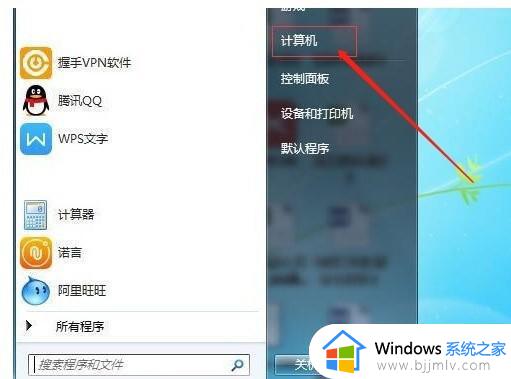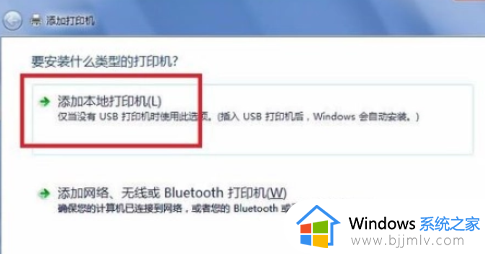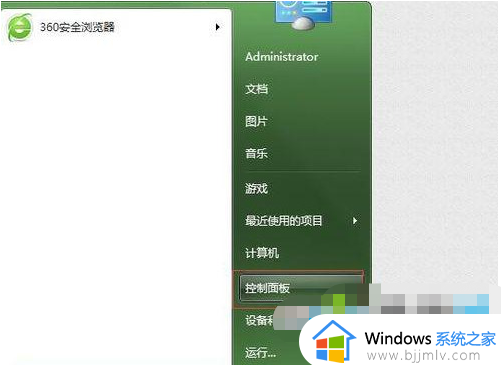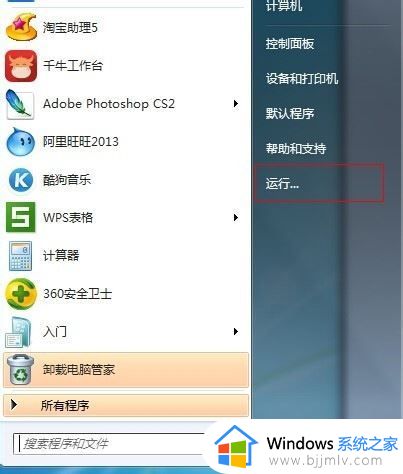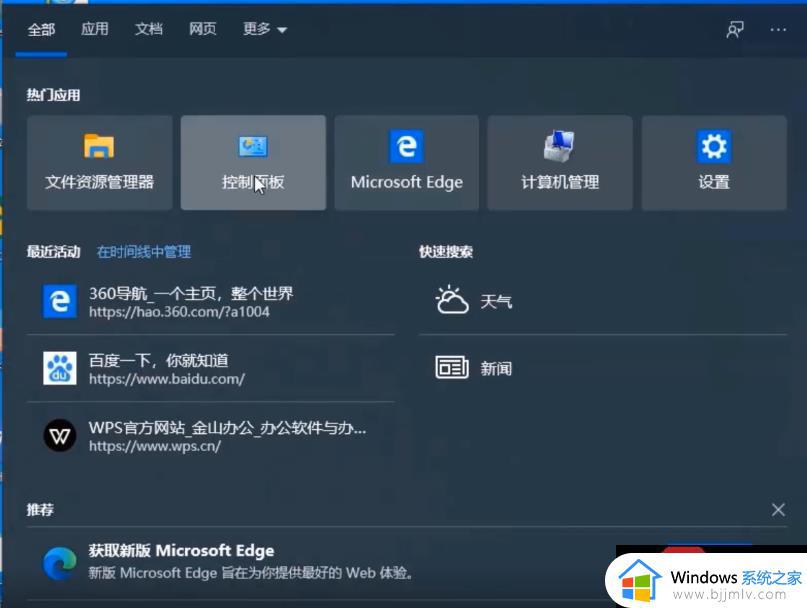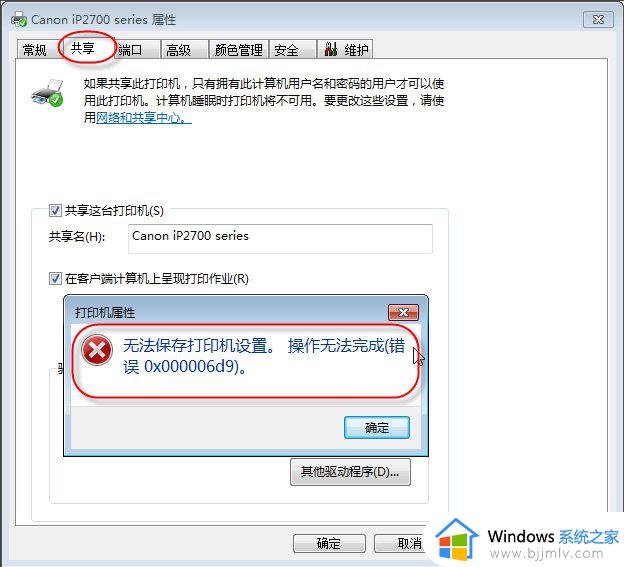win7打印机0x00000709怎么办 win7共享打印机出现0x00000709解决方法
对于我们经常使用win7电脑的小伙伴应该都有使用过共享打印机吧,最近有小伙伴在访问共享打印机的时候,win7电脑却发出报错提示0x00000709,很多小伙伴遇到这种情况就不知道怎么办了,那么win7打印机0x00000709怎么办呢?接下来小编就带着大家一起来看看win7共享打印机出现0x00000709解决方法。
具体方法:
方法一
1、打开电脑的控制面板,之后点击“程序”。
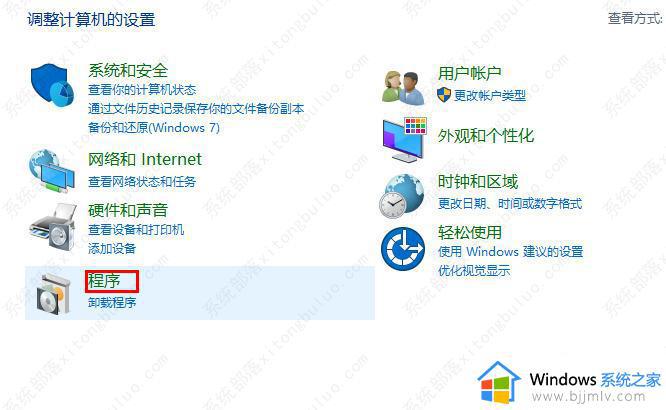
2、之后点击“查看已安装的更新”。
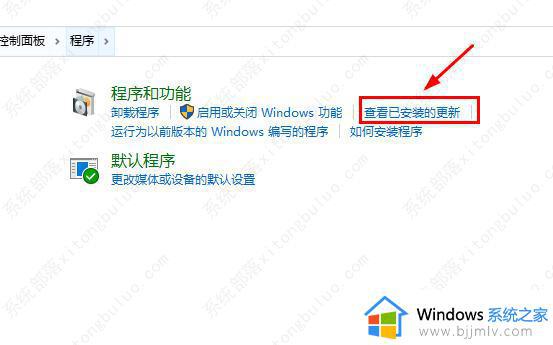
3、找到编号为KB5006670的更新,鼠标双击进行卸载,之后重启电脑。
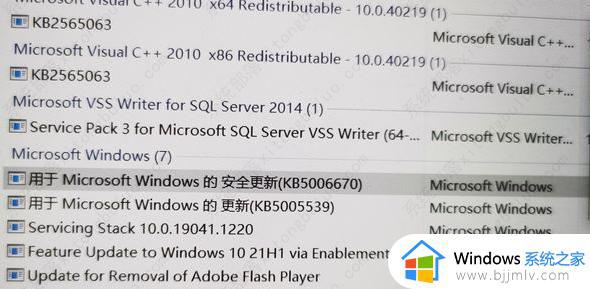
方法二
1、同时按住“win+R”调出运行窗口。
2、在运行窗口输入“regedit”并点确定调出注册表编辑器。
3、找到以下路径“HKEY_LOCAL_MACHINESYSTEMCurrentControlSetControlPrint”,空白处单击右键。点击新建值“DWORD (32位)值(D)”。
4、给该新建值重命名为“RpcAuthnLevelPrivacyEnabled”。
5、重命名之后选择值“RpcAuthnLevelPrivacyEnabled”,单击右键>修改>键入数值“0”>确定。
6、之后重启电脑即可。
方法三
1、打开windows控制面板。
2、将查看方式改为大图标,之后找到凭据管理器,选择windows凭据。
3、点击“添加windows凭据”。
4、网络地址栏输入连接打印机的计算机ip地址,如:192.168.0.100。
5、输入这台计算机的管理员用户名和密码,之后点击确定。
6、通过资源管理器打开\共享打印机计算机ip地址,如:\192.168.0.100。
7、双击共享的打印机,安装共享打印机驱动,并测试打印机。
以上全部内容就是小编带给大家的win7共享打印机出现0x00000709解决方法详细内容分享啦,小伙伴们如果你们有需要的话就快看看小编的内容,希望本文可以帮助到你。