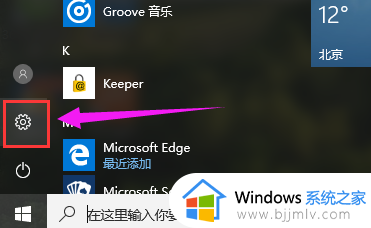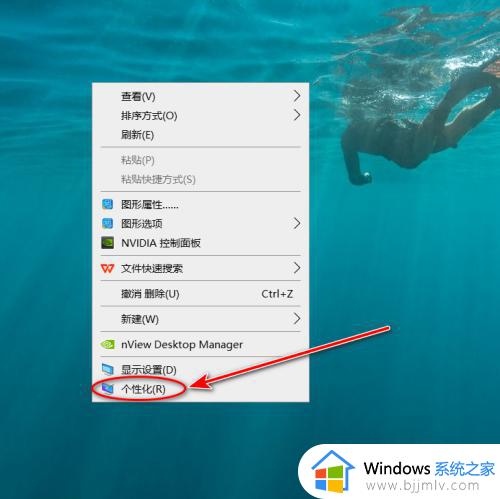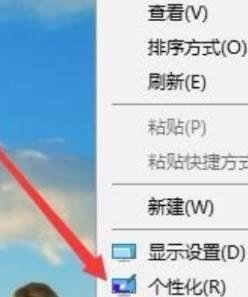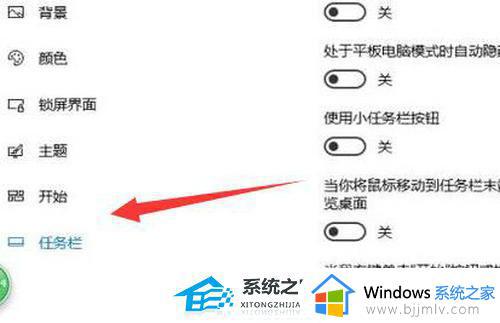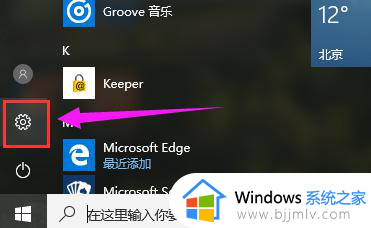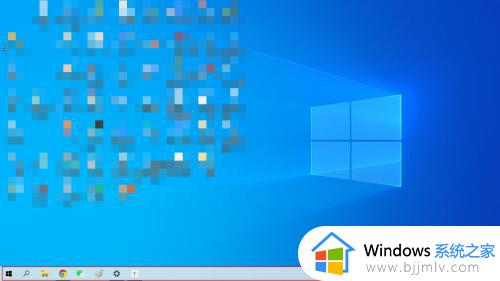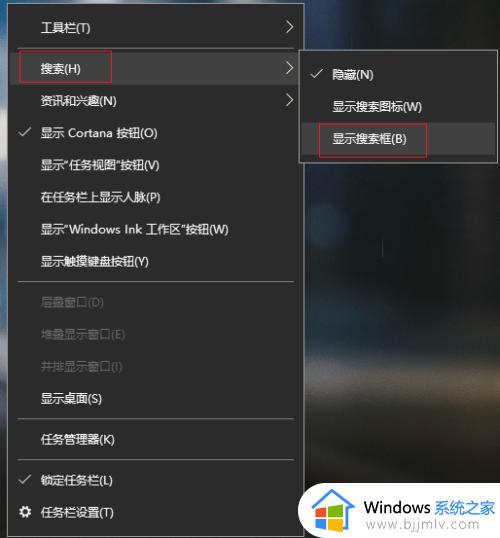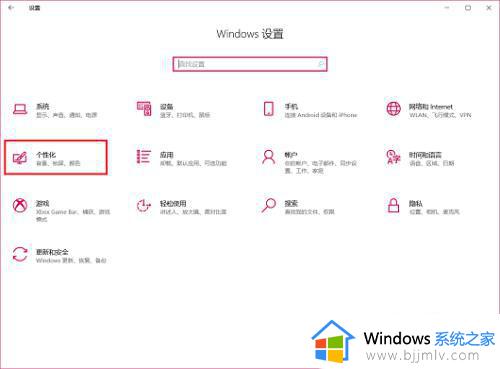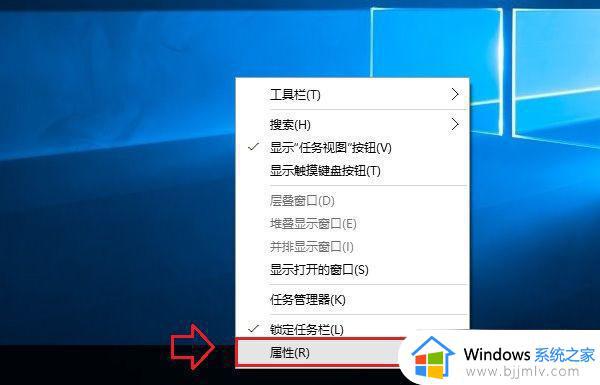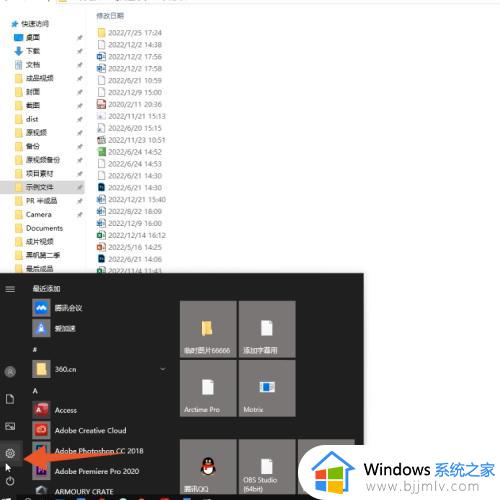win10 任务栏怎么居中 win10任务栏居中步骤
随着科技的高速发展,我们使用win10操作系统的小伙伴都知道win10的任务栏可以居中,有些小伙伴为了自己的电脑的桌面美观,便来询问小编win10任务栏应该要如何的居中,那么win10 任务栏怎么居中呢?接下来小编就带在大家一起来看看win10任务栏居中步骤,希望对你各位有所帮助。
具体方法:
1、右键单击 Windows 10 计算机任务栏上的空白区域,然后从菜单中取消选中锁定所有任务栏选项。
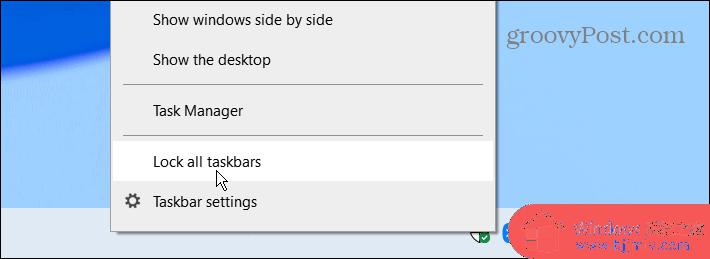
2、再次右键单击任务栏并选择Toolbars >Links。
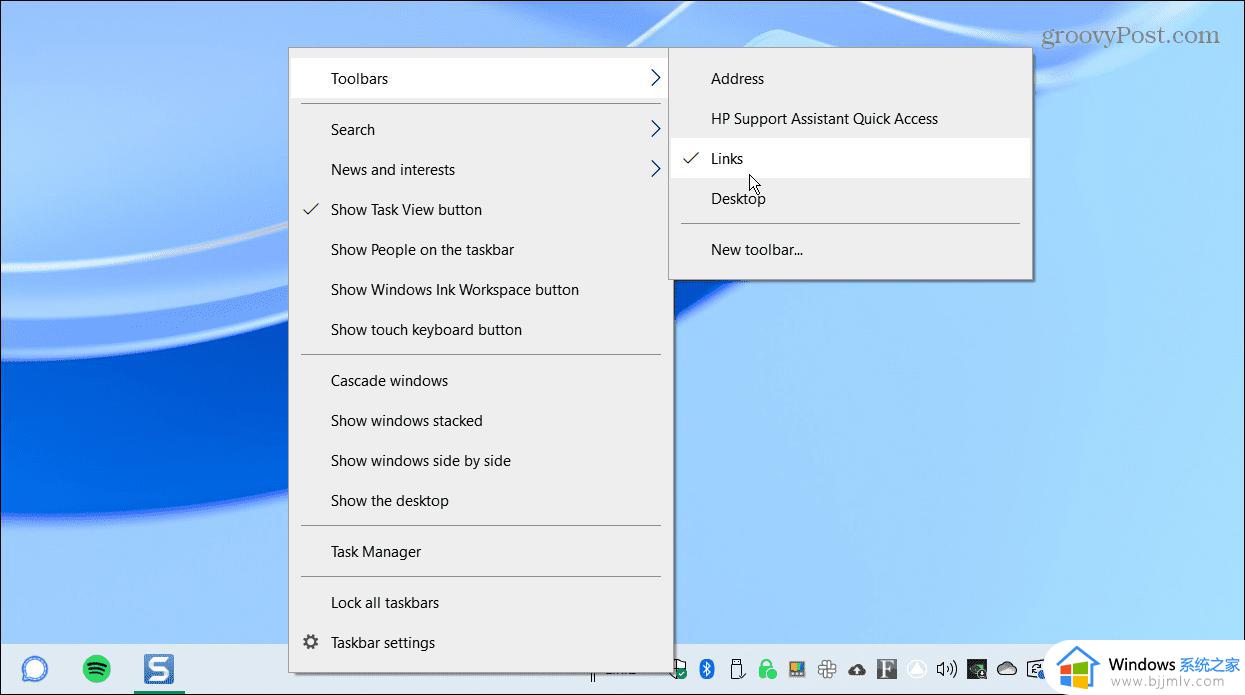
3、现在,右键单击任务栏右下角的链接,然后从菜单中同时按显示文本和显示标题。选择它们后,每个选项旁边将显示一个复选标记。
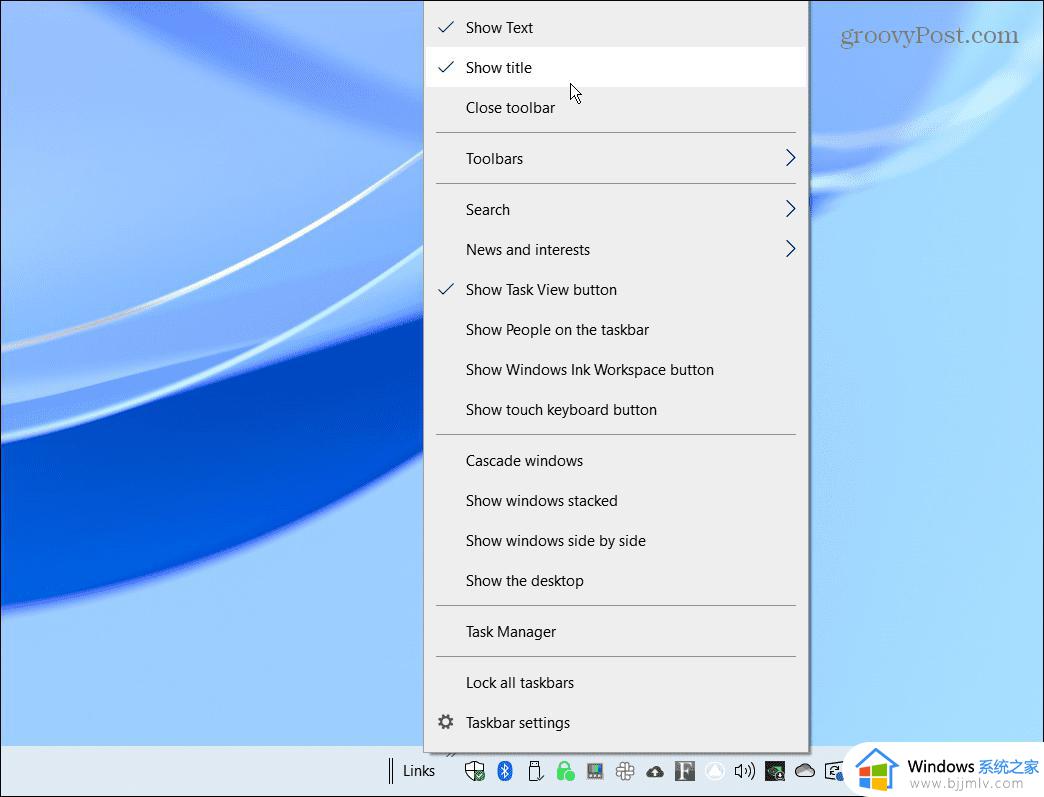
4、您应该在Links前面看到两条垂直线。单击并将链接拖动到任务栏左侧的“开始”按钮附近。
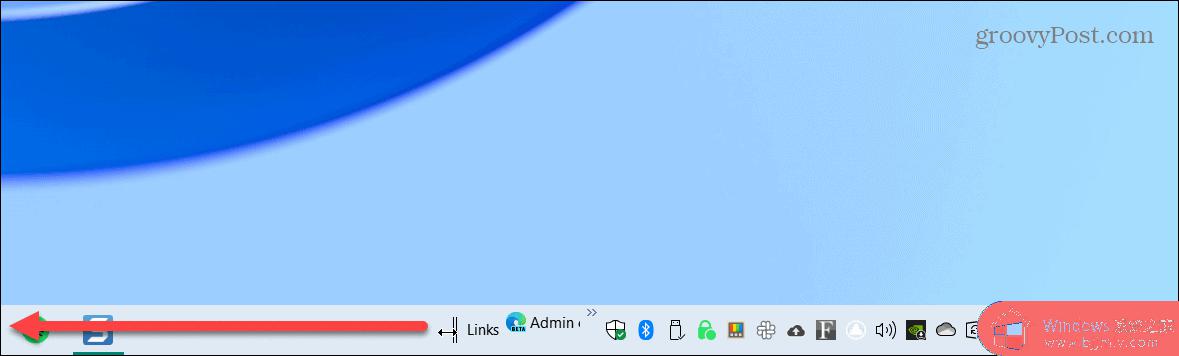
5、如果您启用了链接,则链接应该会捕捉到“开始”按钮、“任务视图”和“搜索”图标的右侧。
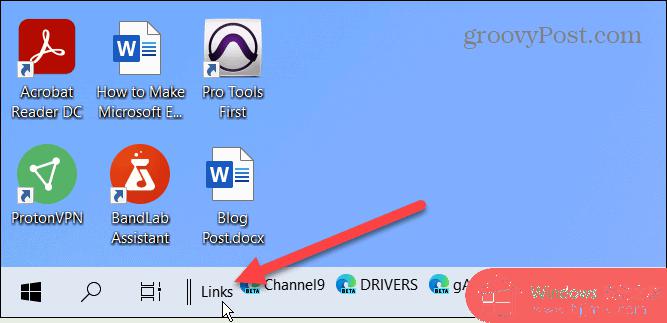
6、将链接移动到左侧将使您的固定图标捕捉到任务栏的右侧。从左到右拖动两条垂直线。您固定的图标不会突然出现,但您可以手动查看它们一次弹出一个。图标不会自动居中,因此您需要在屏幕上尽可能将它们居中。
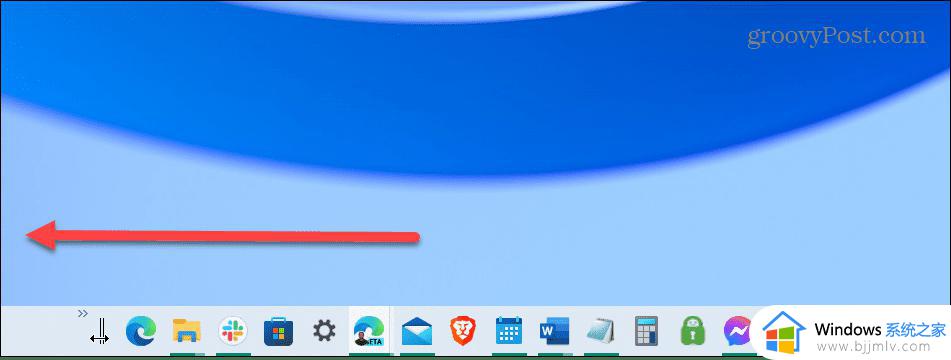
7、移动内容后,右键单击任务栏并取消选中Show Text和Show title。
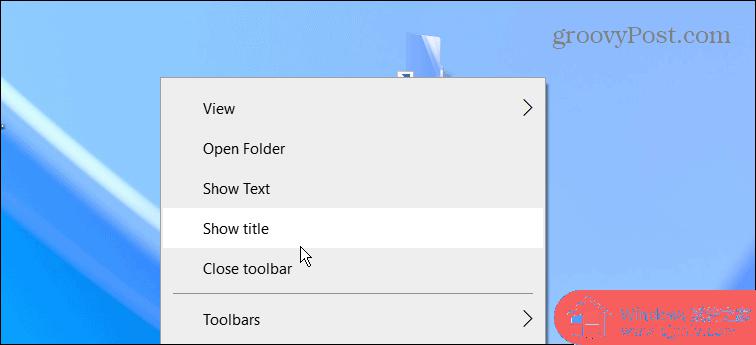
8、链接不应再出现在任务栏上。最后一次右键单击任务栏,然后从菜单中选中锁定所有任务栏选项。
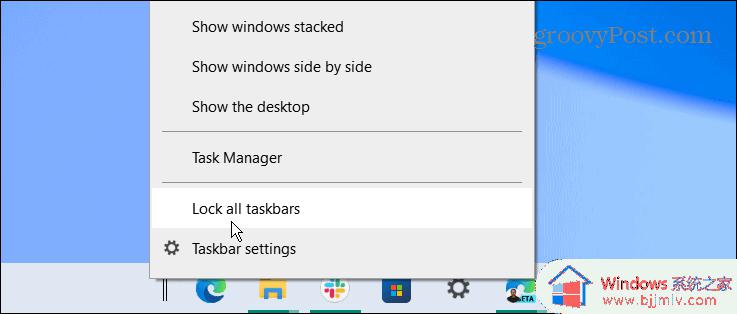
9、而已。您的固定图标应该居中,并且您可以像在它们居中之前一样启动应用程序。
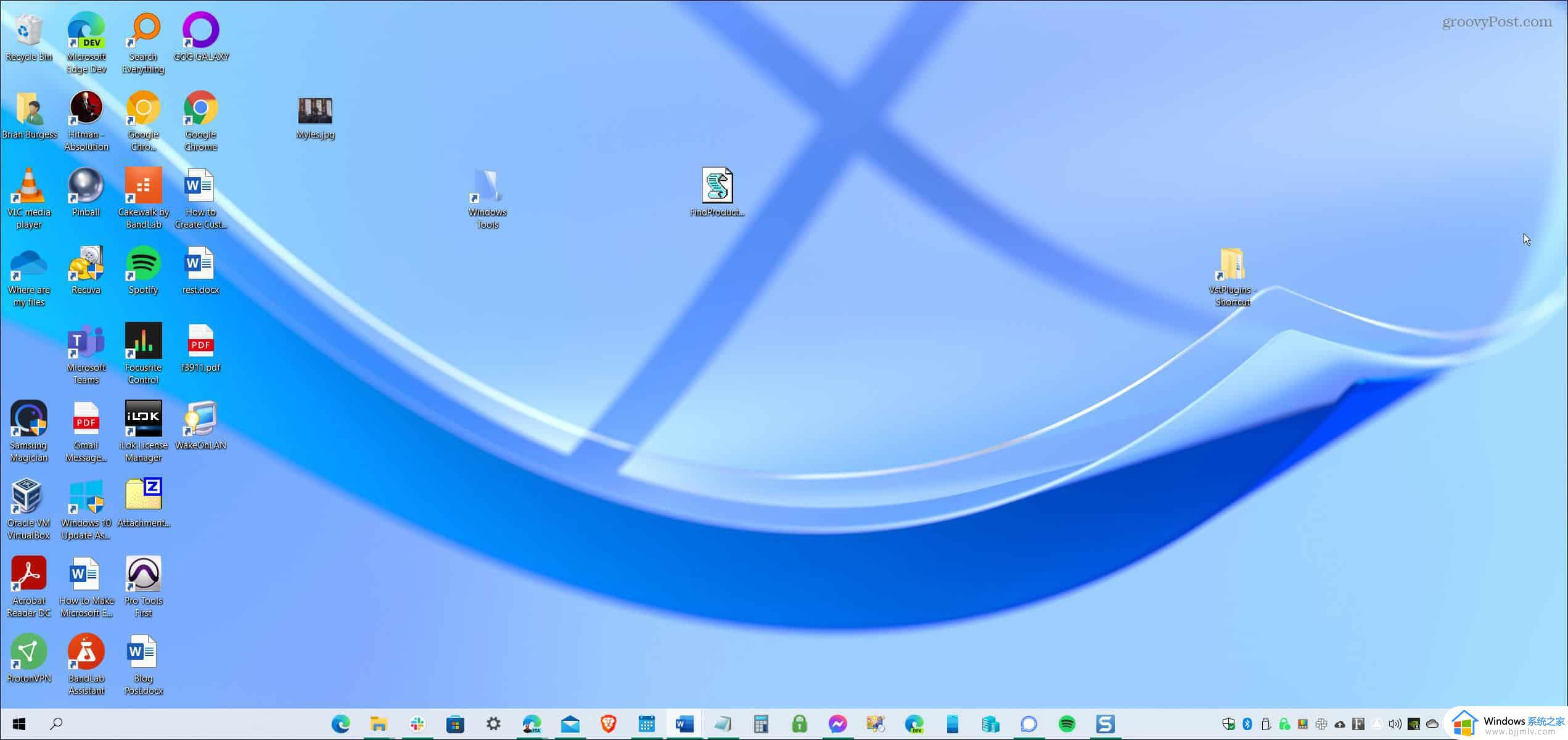
以上全部内容就是小编给带来的win10任务栏居中步骤详细分享啦,小伙伴们如果你们也想让自己的桌面变得更加的美观的话可以参照上述的方法进行自己的改良,希望小编的内容对你们有所帮助。