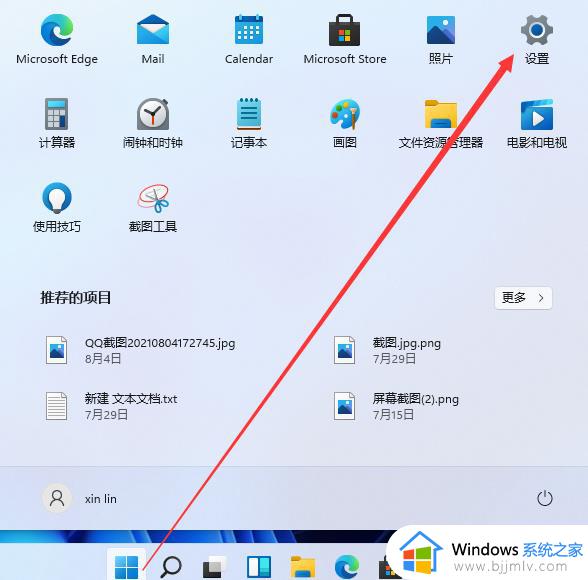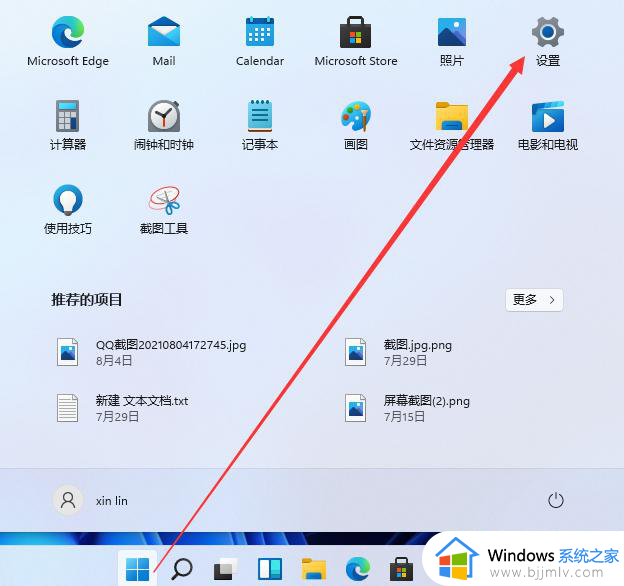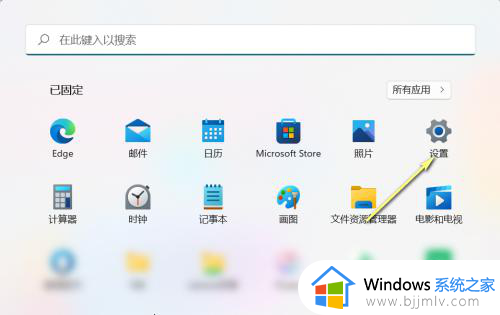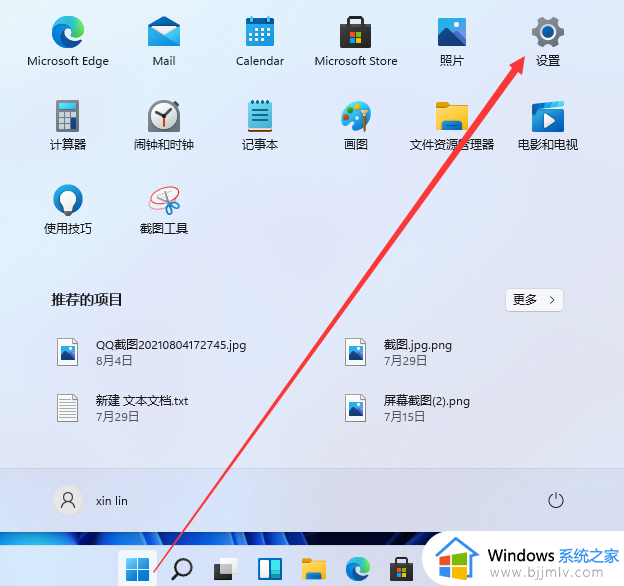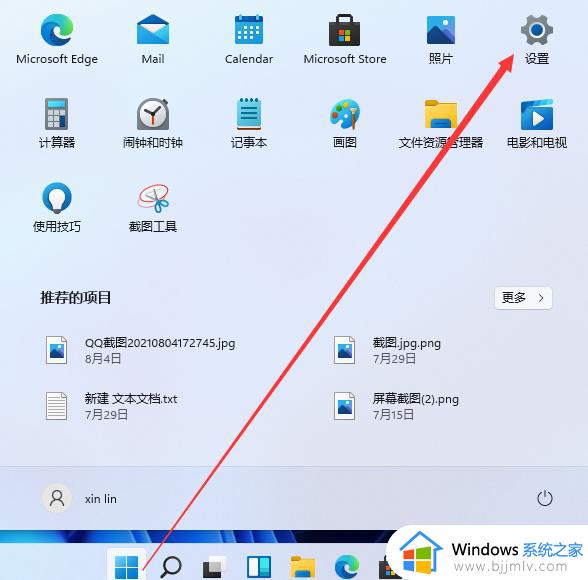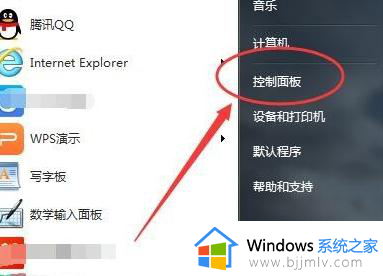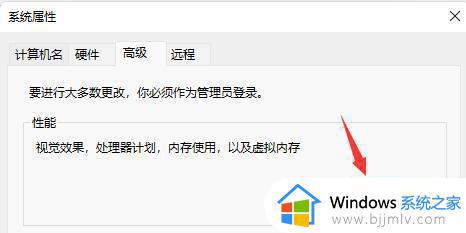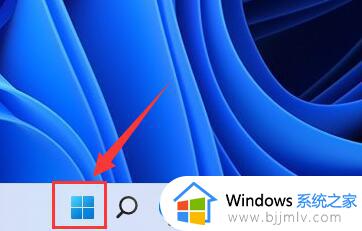win11虚拟键盘怎么调出来 win11虚拟键盘打开方法
更新时间:2023-09-04 10:34:01作者:runxin
虽然大多用户在使用win11电脑时,都会选择适合自己的键盘设备来进行输入操作,可是时间一长,难免有小伙伴的win11电脑外接键盘出现失灵的情况,这时就可以调出微软系统自带的虚拟键盘来进行输入,可是win11虚拟键盘怎么调出来呢?接下来小编就来告诉大家关于win11虚拟键盘打开方法。
具体方法:
1、点击下方任务栏中的开始,在菜单中选择"设置"选项进入。
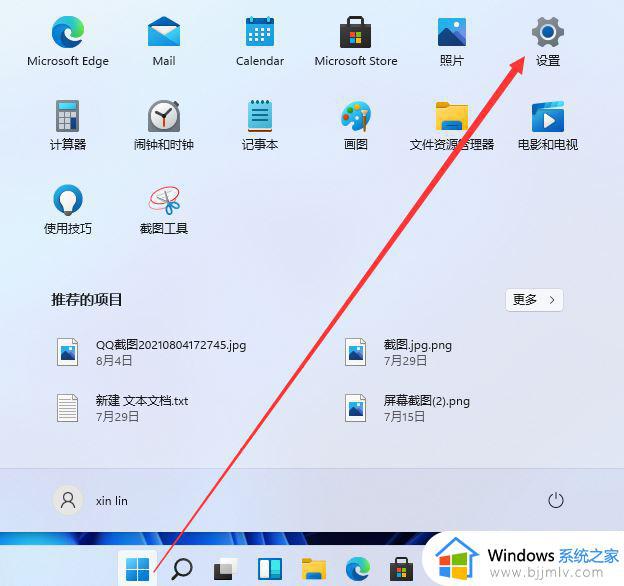
2、在新界面中,点击左下方的"辅助功能"。
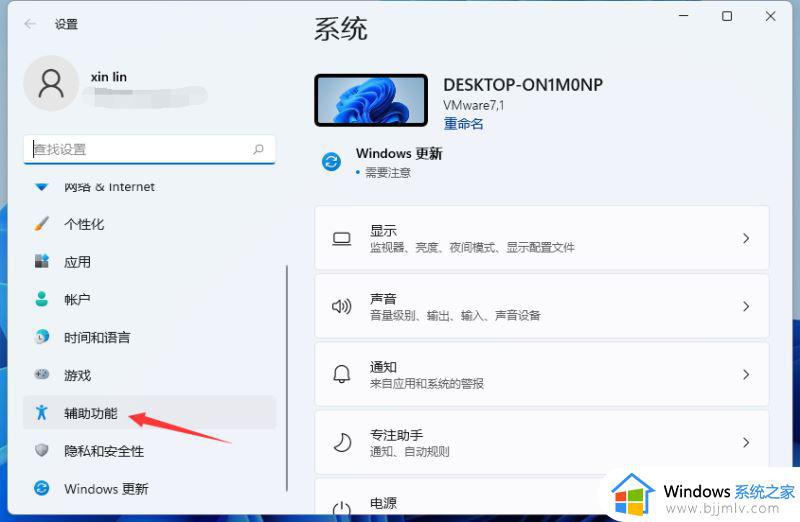
3、接着点击右侧"交互"中的"键盘"选项。
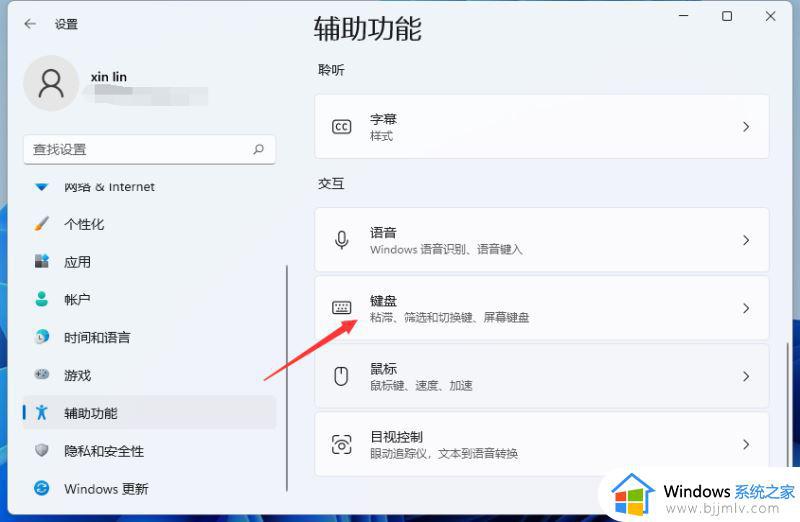
4、然后找到"屏幕键盘",将其右侧的开关按钮打开。
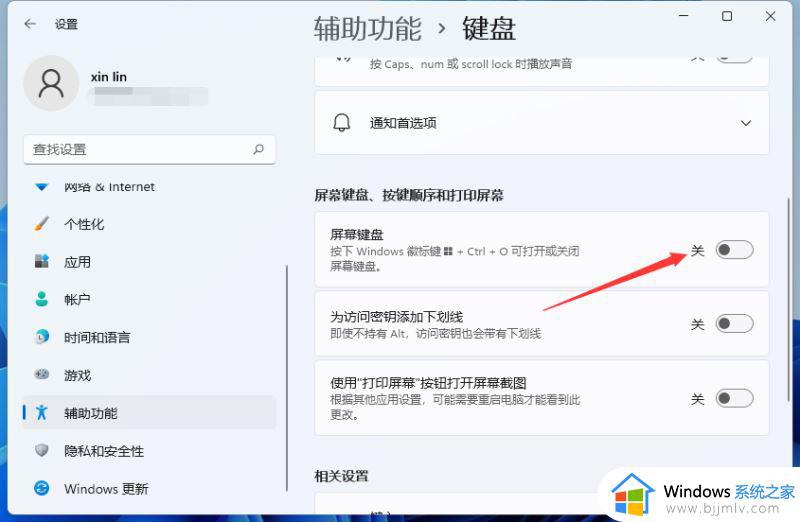
5、最后在桌面上就会出现一个键盘,我们可以使用鼠标进行操作。
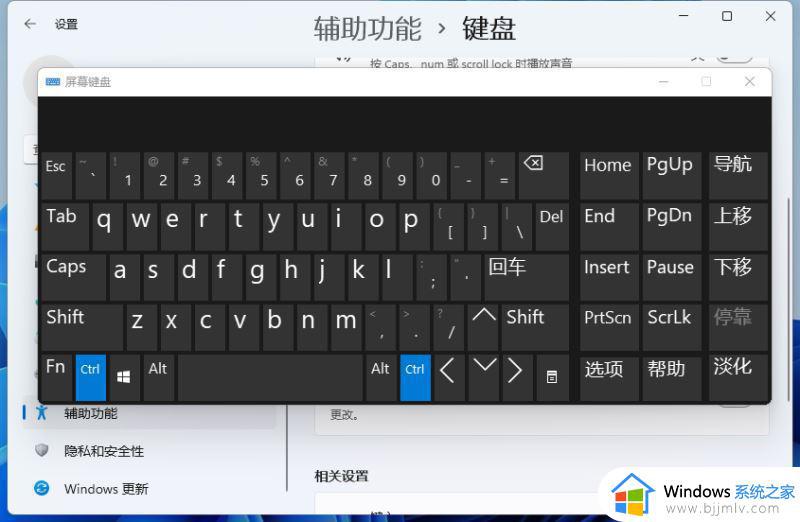
上述就是小编告诉大家的关于win11虚拟键盘打开方法全部内容了,有遇到过相同问题的用户就可以根据小编的步骤进行操作了,希望能够对大家有所帮助。