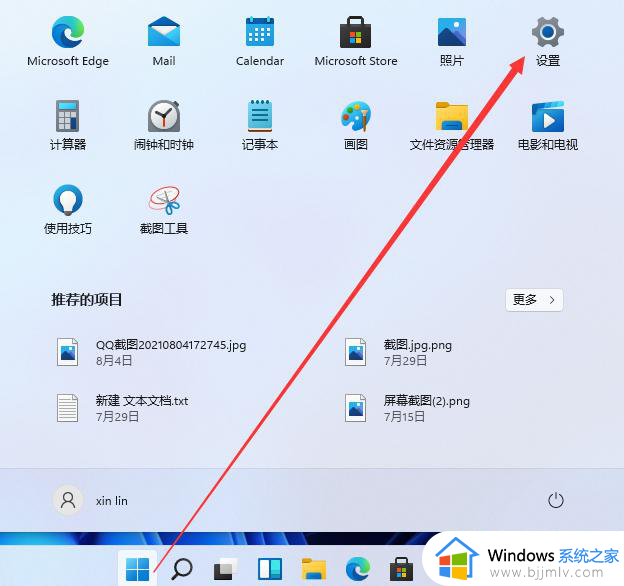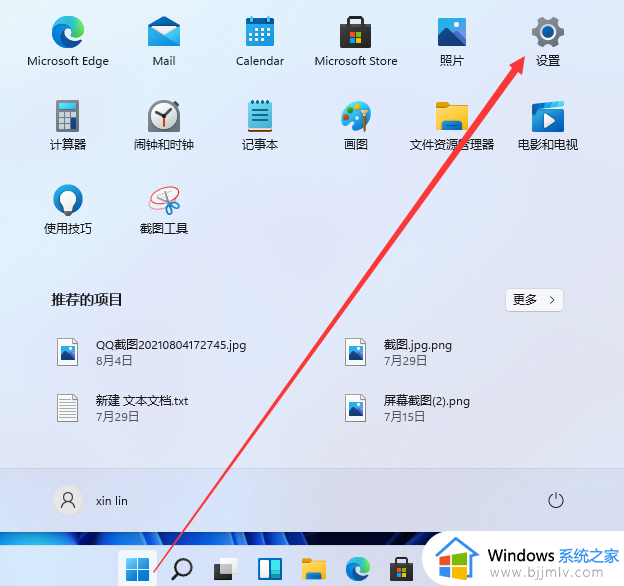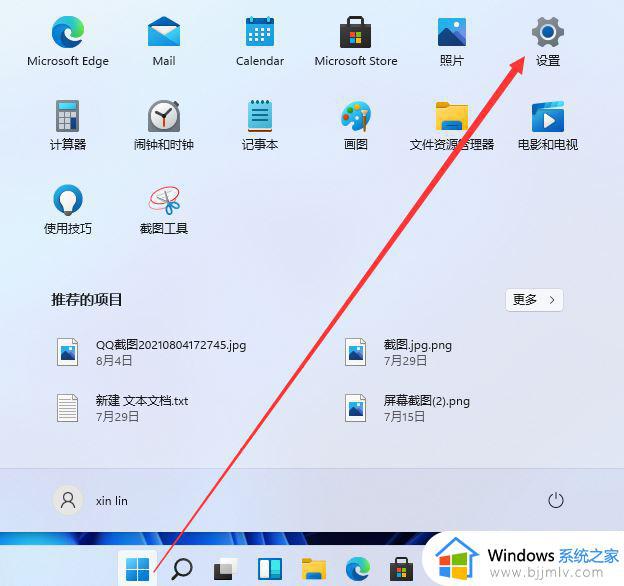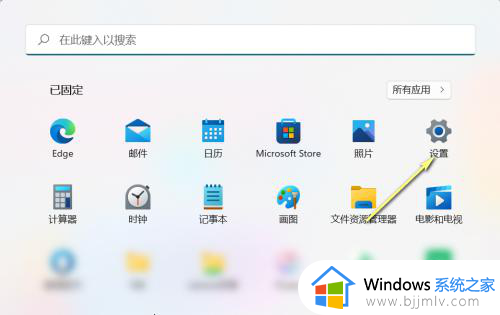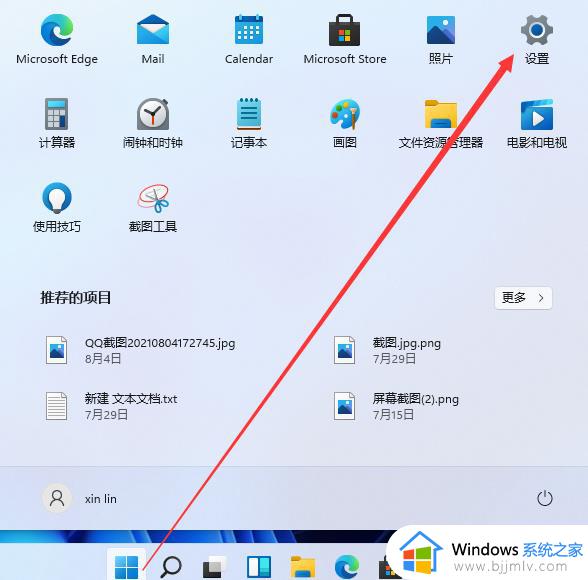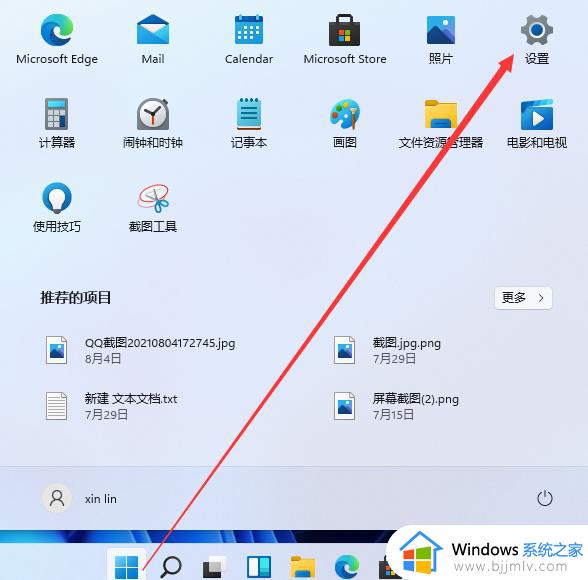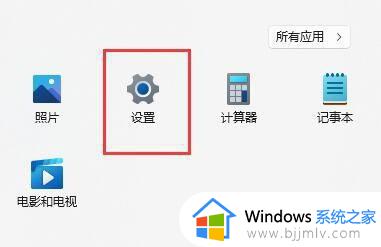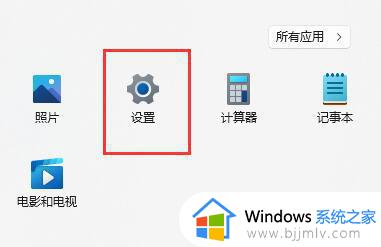win7调用虚拟键盘怎么操作 win7如何调用虚拟键盘
更新时间:2023-11-28 17:19:31作者:jkai
在我们的win7操作系统中,除了实体的键盘外,我们还可以调用虚拟键盘进行操作,但是有些小伙伴不知道怎么调用虚拟键盘,那么win7如何调用虚拟键盘呢?今天小编就给大家介绍一下win7调用虚拟键盘怎么操作,有需要的小伙伴就快点一起来看看吧,希望可以帮助到小伙伴们。
具体方法:
1、打开电脑左下角的“开始”,然后点开“控制面板”。
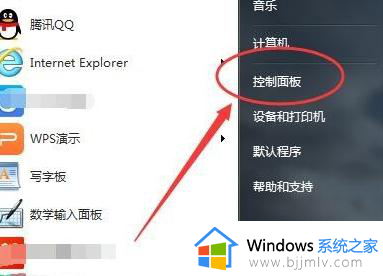
2、打开之后进入控制面板设置框,在页面的右上方有一个“查看方式”。
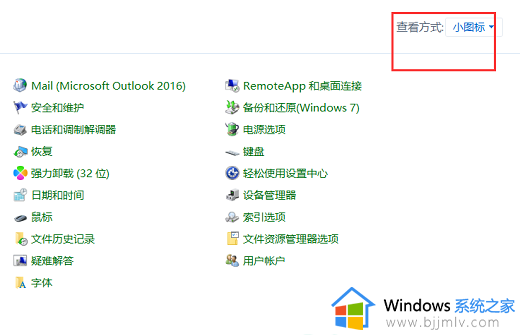
3、然后我们点开查看方式,选择“大图标”。
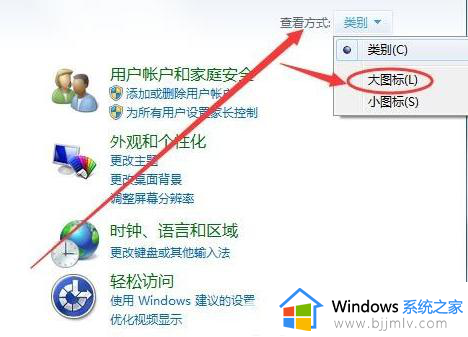
4、在大图标显示页面,找到“轻松访问中心”。
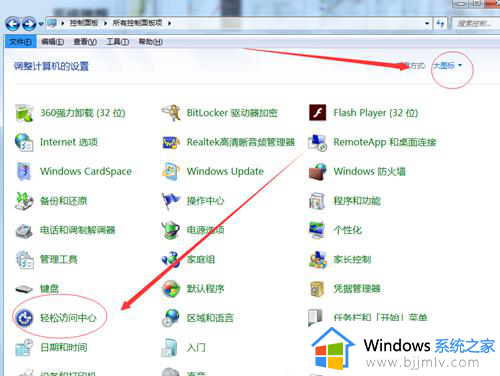
5、然后进入到轻松访问中心页面,就可以看到有一个“启动虚拟键盘”。
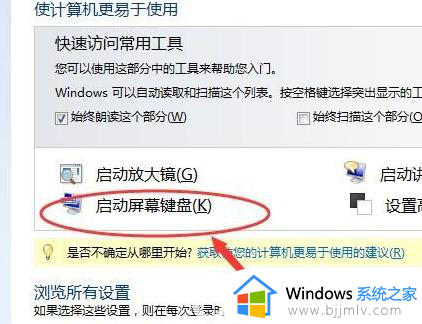
6、然后点开这个“启动虚拟键盘”,虚拟键盘就出现在电脑桌面上了。使用鼠标点击就可以当键盘来用啦。

以上全部内容就是小编带给大家的win7调用虚拟键盘操作方法详细内容分享啦,还不清楚怎么操作的小伙伴就快点跟着小编一起来看看吧,希望可以有效的帮助到你。