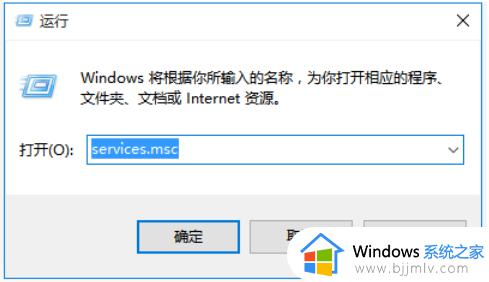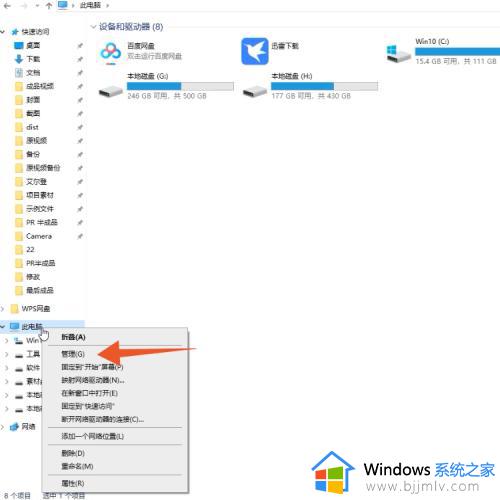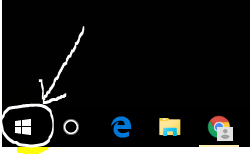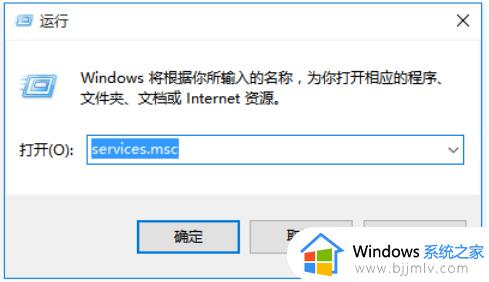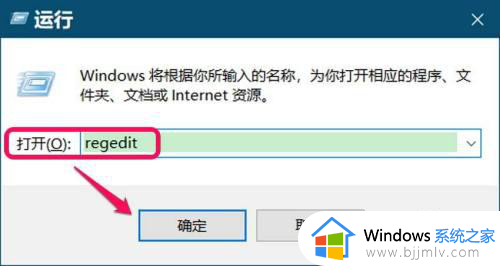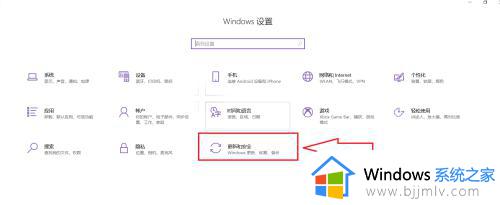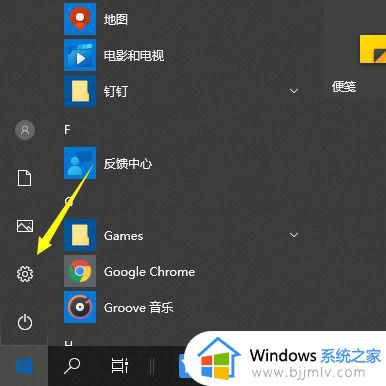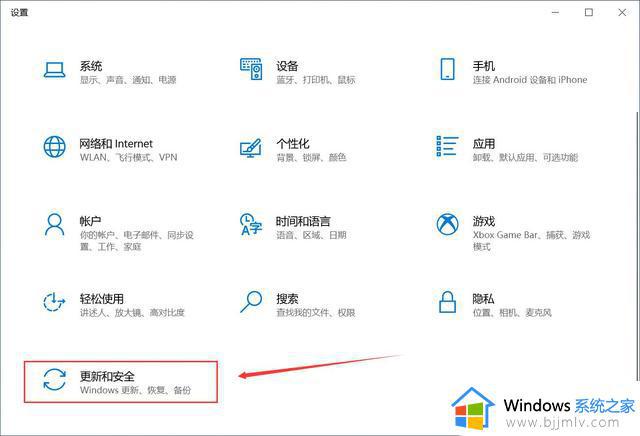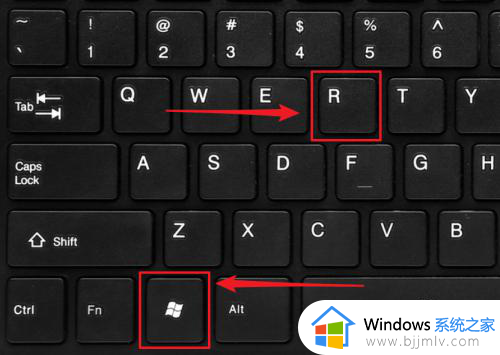电脑取消更新怎么设置win10 win10电脑如何设置不自动更新
虽然当前win10系统的运行还不是很稳定,但是微软也会定期发送更新补丁来进行修复,不过有些用户担心更新后的win10系统会有新的问题,因此也不想要随意进行系统的更新,那么win10电脑取消更新怎么设置呢?其实方法很简单,今天小编就给大家讲解win10电脑如何设置不自动更新,一起来看看吧。
具体方法如下:
方法一:1、我们右击电脑左下角的微软按钮,弹出的界面,我们点击运行;
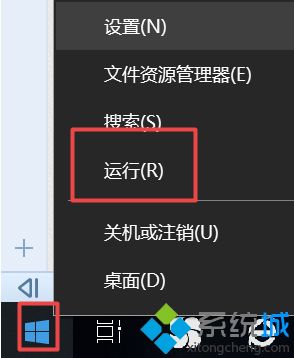
2、弹出的运行中,我们输入services.msc,之后点击确定;
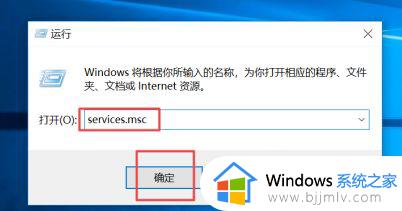
3、弹出的界面,我们双击Windows Update;
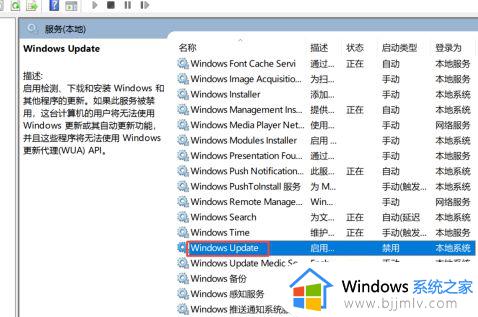
4、弹出的界面,我们将启用状态改为禁用,之后点击确定即可;
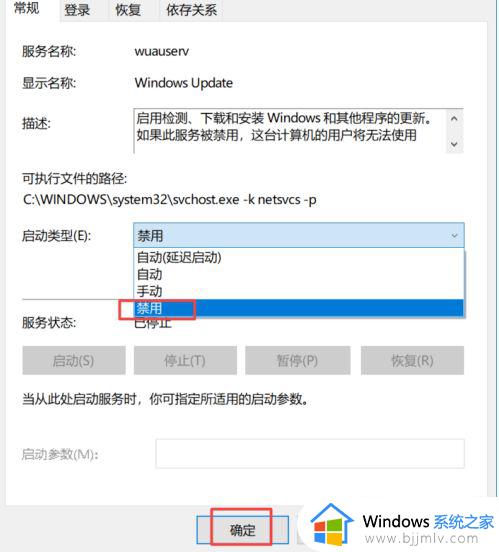
方法二:1、我们点击电脑左下角的微软按钮,弹出的界面,我们点击设置;
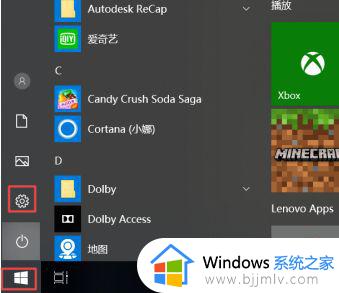
2、弹出的界面,我们点击更新和安全;
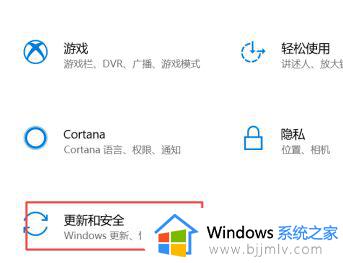
3、弹出的界面,我们Windows更新,然后点击高级选项;
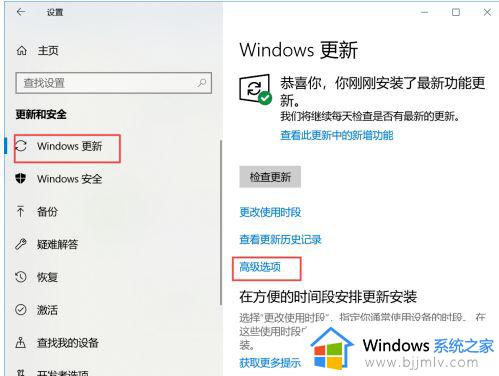
4、在高级选项中,我们将自动更新关闭即可。
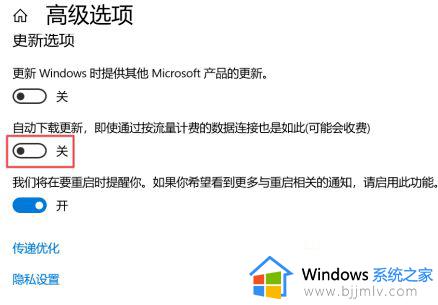
以上就是小编告诉大家的有关win10电脑如何设置不自动更新全部内容了,还有不清楚的用户就可以参考一下小编的步骤进行操作,希望本文能够对大家有所帮助。