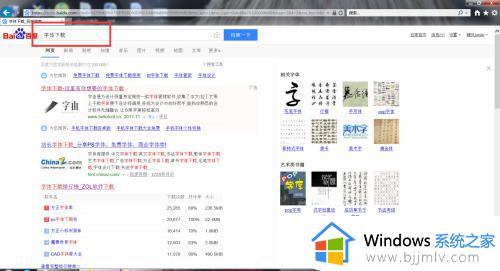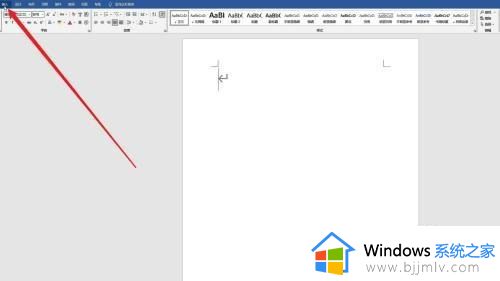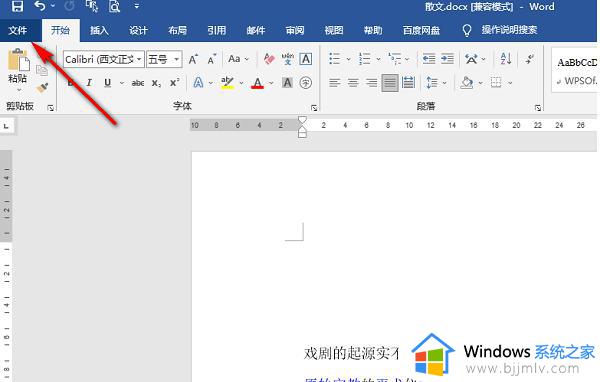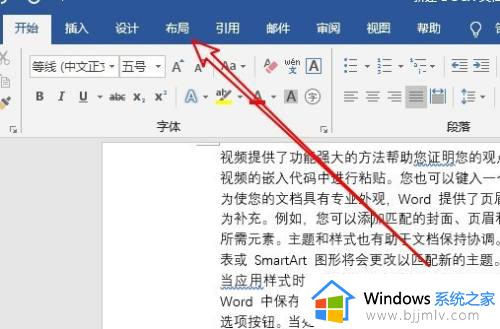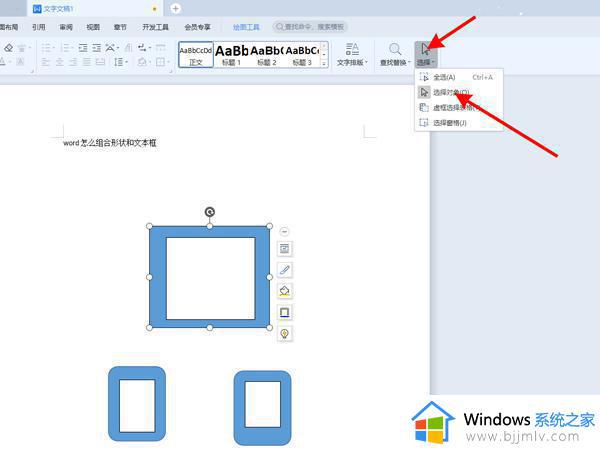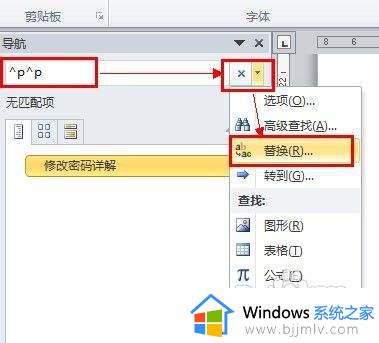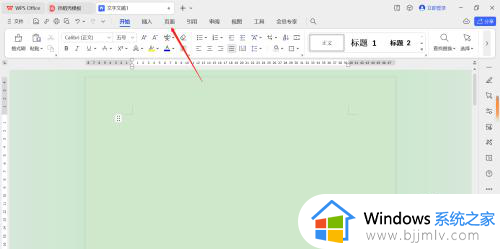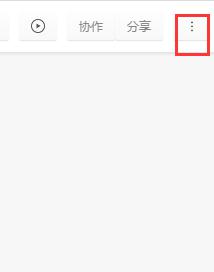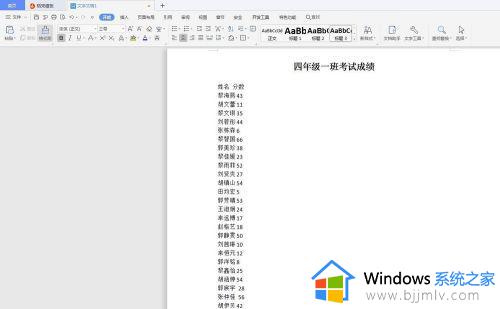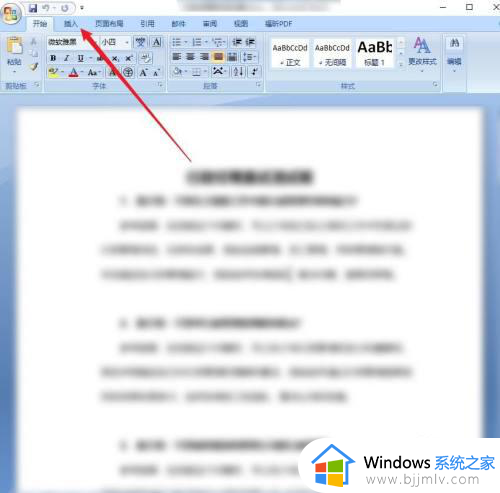word文档中的截屏功能在哪里 word文档截屏怎么操作方法
更新时间:2023-01-05 10:40:23作者:runxin
每当用户在使用电脑办公的过程中,难免也需要用到word工具来进行文档编辑,当然有小伙伴在电脑上进行word文档编辑的过程中,遇到一些想要保存的内容时,可以通过word文档中截屏功能将其截取保存下来,可是word文档中的截屏功能在哪里呢?这里小编就来告诉大家word文档截屏操作方法。
具体方法:
1、打开word文档,例如这段内容。
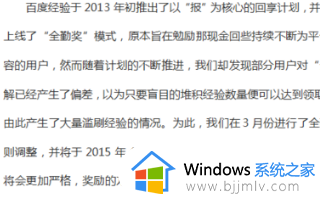
2、选择插入菜单栏-截屏工具。
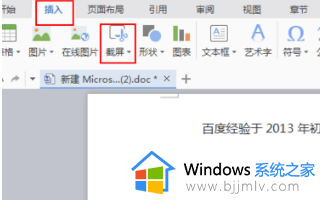
3、选择屏幕截图,可以看一下快捷键ctrl+alt+x。
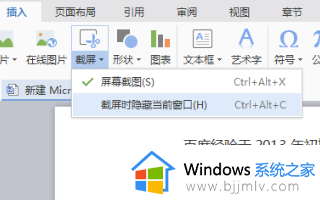
4、截图后,发现在word中多出这个图片,就是刚才截图的内容,明显和最下面的不一样。

5、在Excel中截图的话,也是单击“插入”-“屏幕截图”。
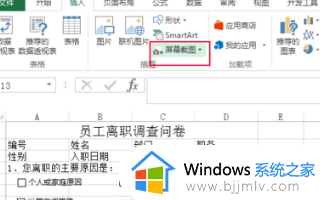
上述就是小编给大家讲解的word文档截屏操作方法了,如果你也有相同需要的话,可以按照上面的方法来操作就可以了,希望能够对大家有所帮助。