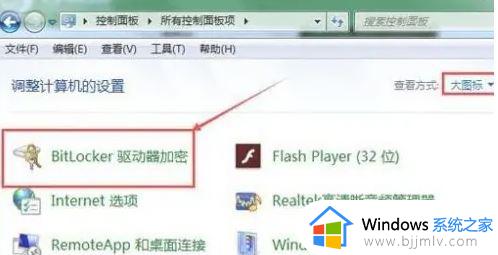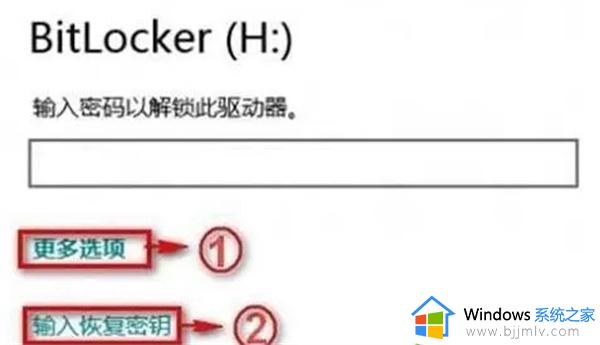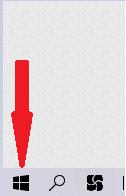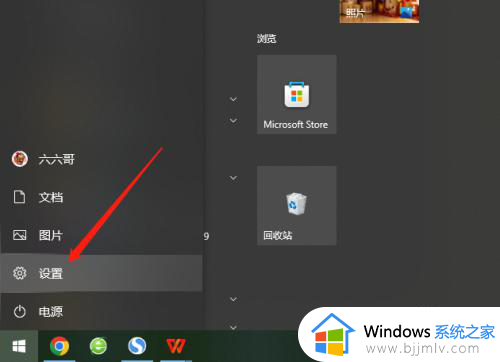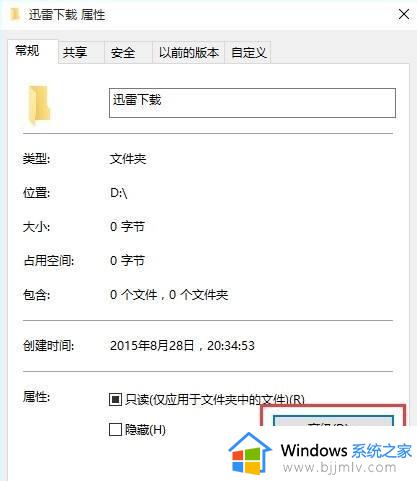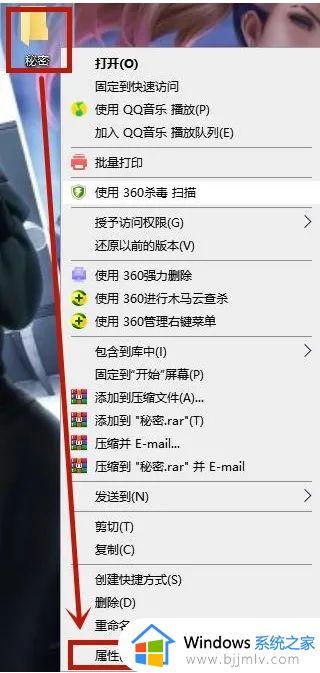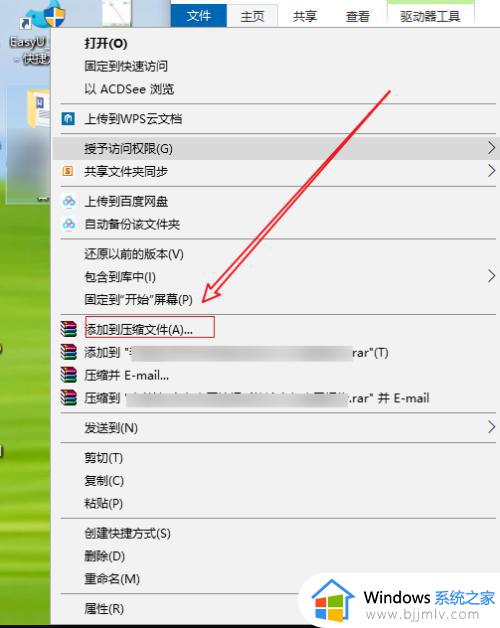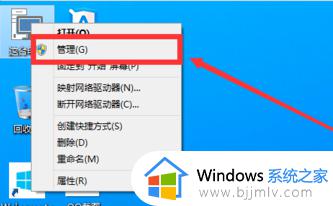win10如何给磁盘设置密码 win10电脑磁盘加密怎么设置
在当今信息时代,数据安全已成为人们关注的重点,因此win10系统的磁盘加密功能为用户提供了一种有效的保护数据的方法。可是win10如何给磁盘设置密码呢?本文将介绍win10电脑磁盘加密怎么设置,帮助用户更好地保护个人隐私和重要数据。
win10系统如何对磁盘进行加密:
1、首先需要打开控制面板,用户可以通过桌面左下角的搜索框搜索进入。
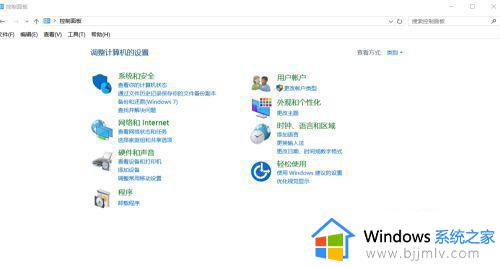
2、在控制面板中需要建查看方式更改为大图标查看,然后选择BitLocker驱动器加密选项。
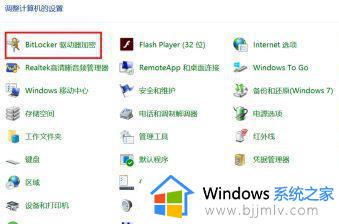
3、然后选择用户需要加密的硬盘,启动BitLocker驱动器。
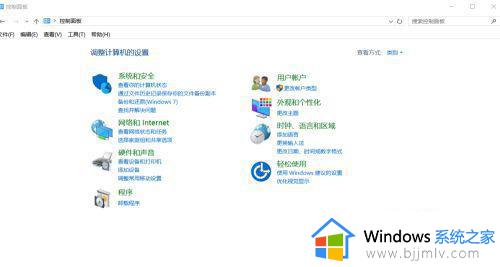
4、在弹出的窗口中用户需要输入密码。
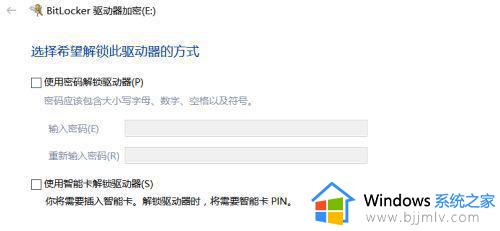
5、接着系统会提示用户备份恢复密钥,这里用户可以选择密钥保存地址。
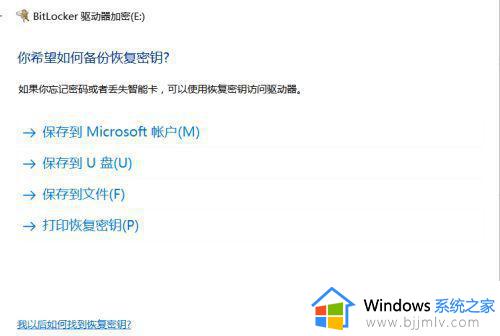
6、下选择完成后系统会生成一个文本文件,密钥就是这个文件名后半段的字母。
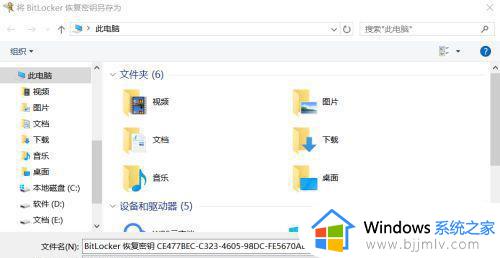
7、然后需要用户选择加密内容,为了加快速度,推荐选择第一个选项。
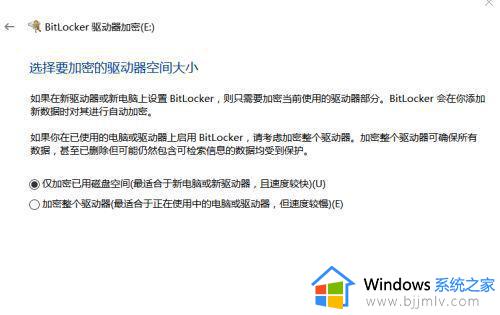
8、加密操作成功后,只需要重启电脑就能够发现刚才的磁盘已经被加密了。
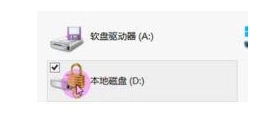
以上就是win10如何给磁盘设置密码的全部内容,有需要的用户就可以根据小编的步骤进行操作了,希望能够对大家有所帮助。