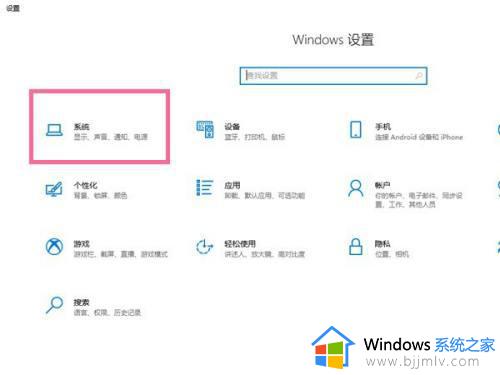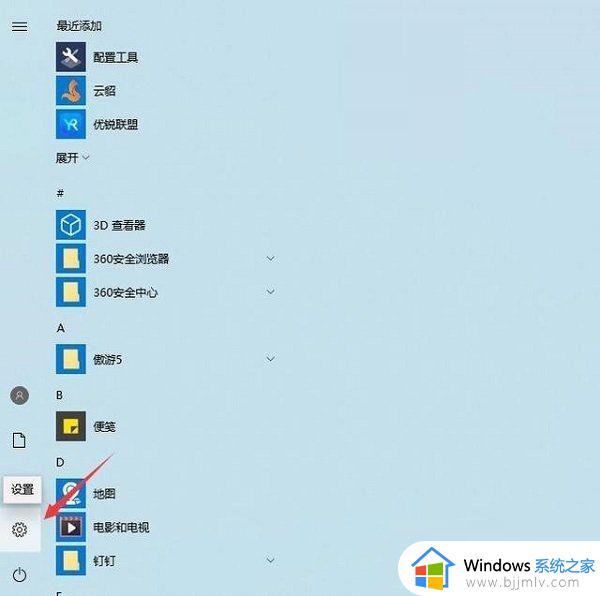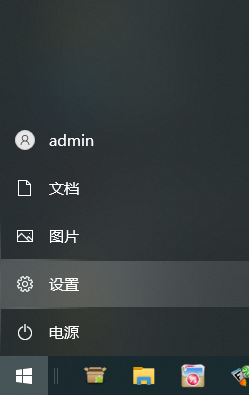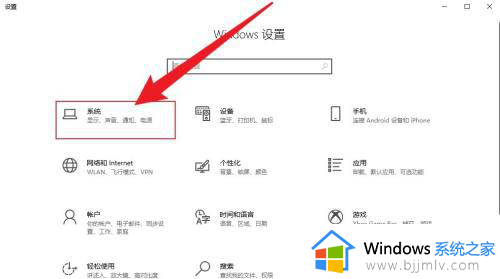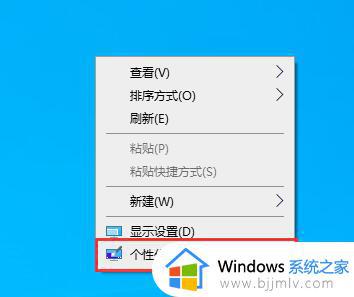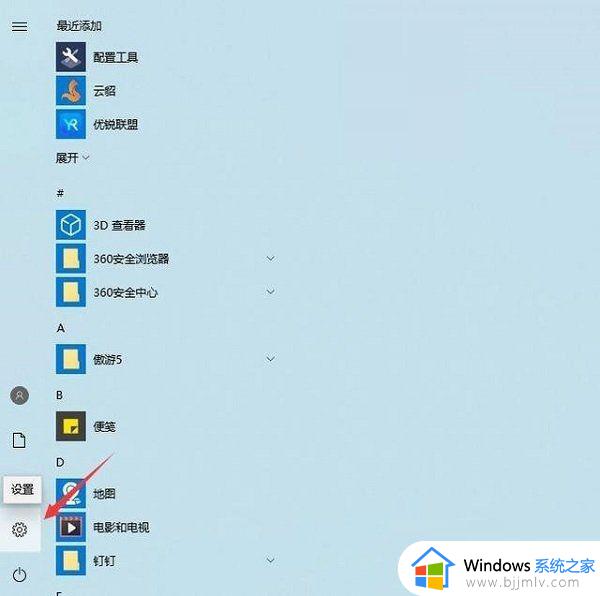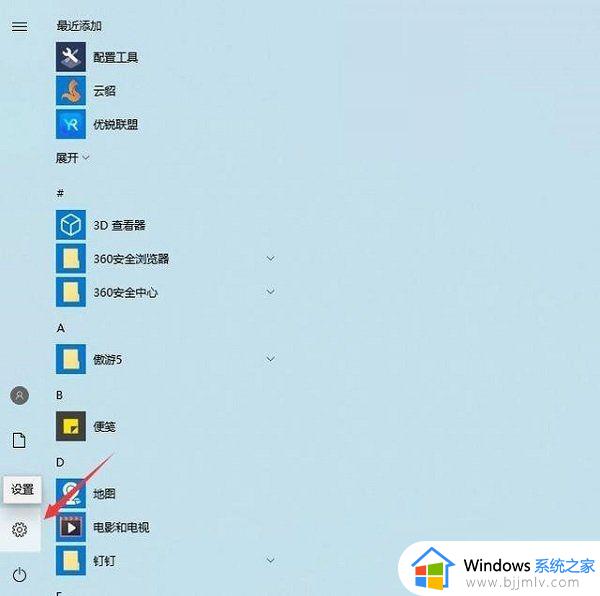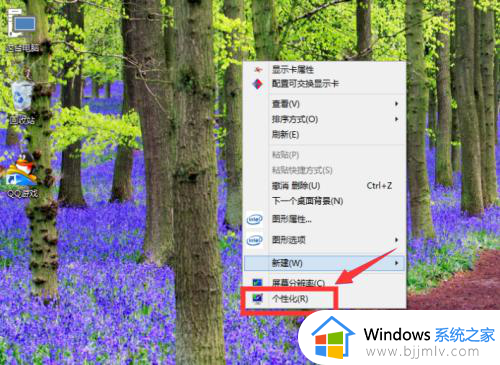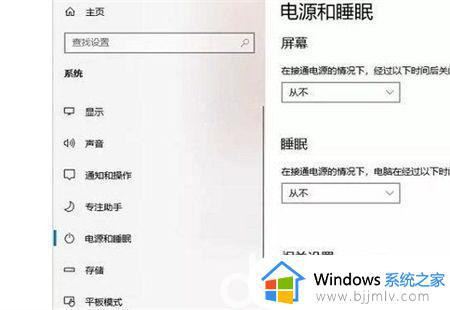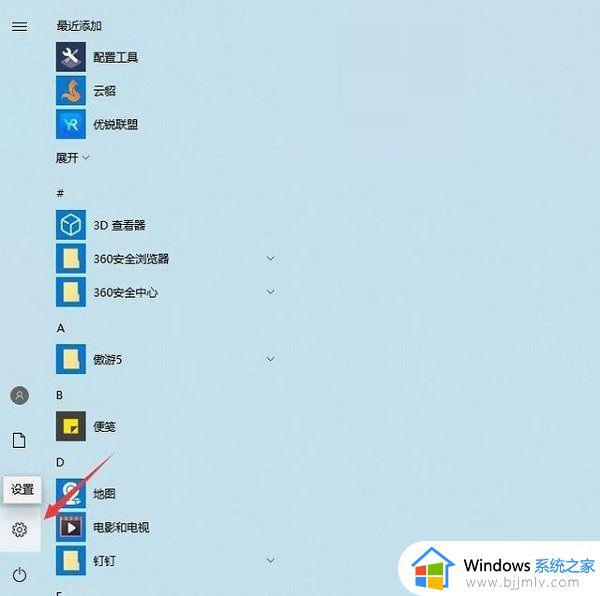win10取消休眠方法 win10怎么关闭待机休眠
更新时间:2023-07-20 10:36:21作者:skai
在我们的日常生活中,我们在使用win10操作系统的时候难免会遇到一段时间不操作win10电脑容易出现了休眠状态,但是很多刚使用wn10的操作小伙伴并不知道如何的关闭休眠,那么win10怎么关闭待机休眠呢?接下来小编就带在大家一起来看看win10取消休眠方法,希望对你有所帮助。
具体方法
1、右击任务栏右下角的电池图标,选择右键菜单的【电源选项】
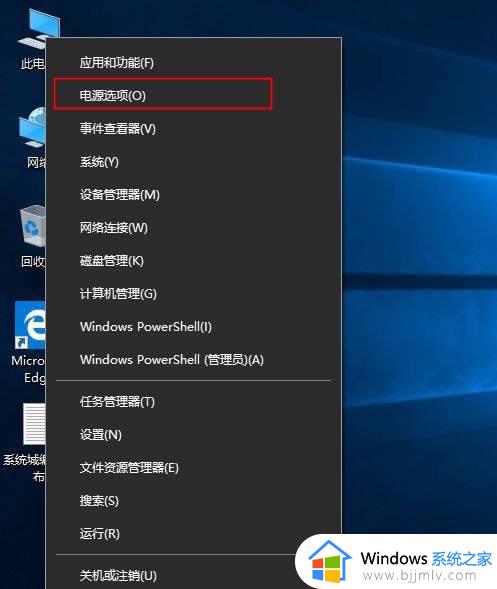
2、打开电源和睡眠设置界面,点击【其他电源设置】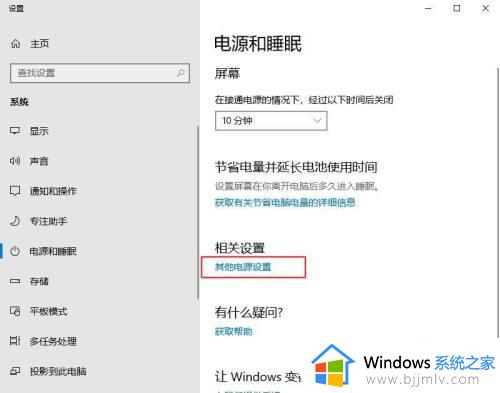
3、在打开的【电源选项】窗口,单击【更改计划设置】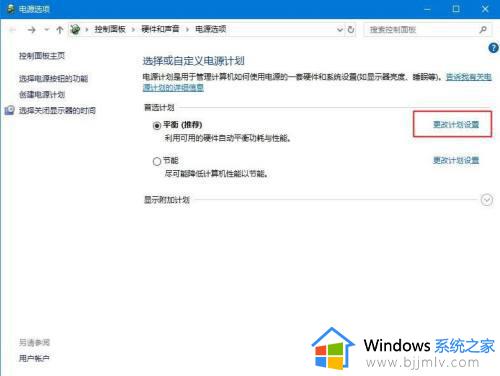
4、在弹出的【编辑计划设置】窗口,选择【更改高级电源设置(c)】,在【电源选项】的【高级设置】选项卡,展开【睡眠】,看到【无人参与系统睡眠超时】,默认“2分钟”就是主因了,把它修改成“30分钟”或更大数字,点击【确定】就可以了。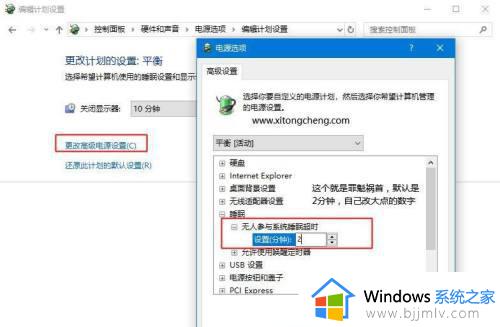
以上全部内容就是小编给大家带来的win10取消休眠方法详细分享啦,小伙伴们如果你也想取消win10操作系统的休眠状态的话可以参照上述的方法进行操作,希望对你有所帮助。