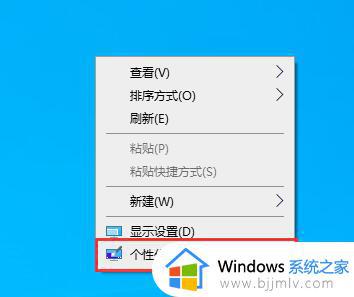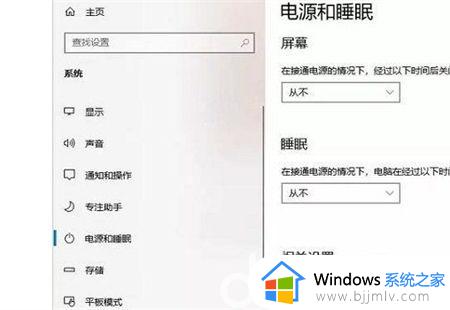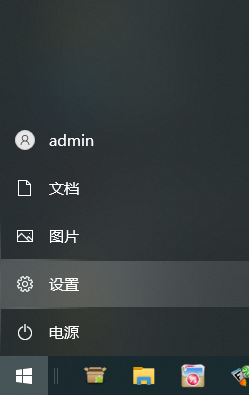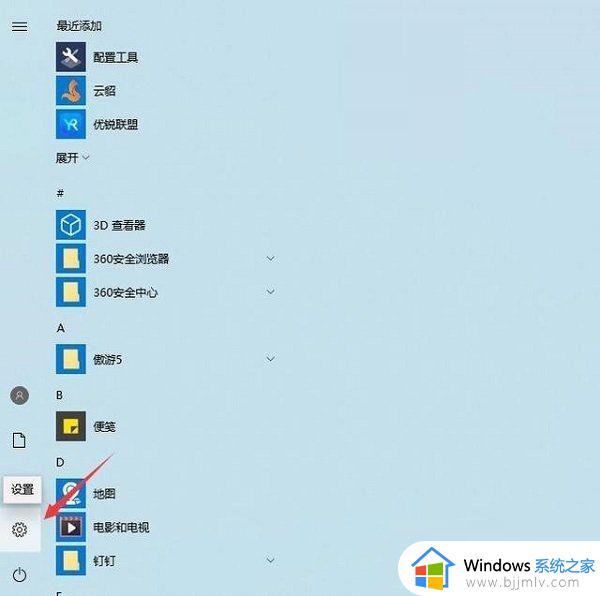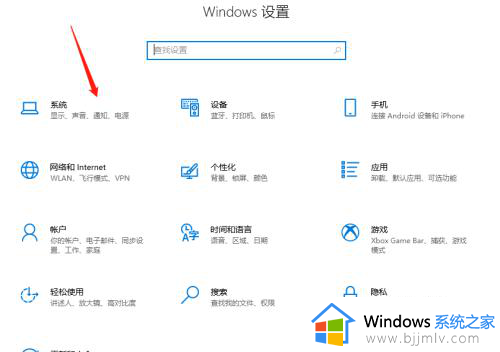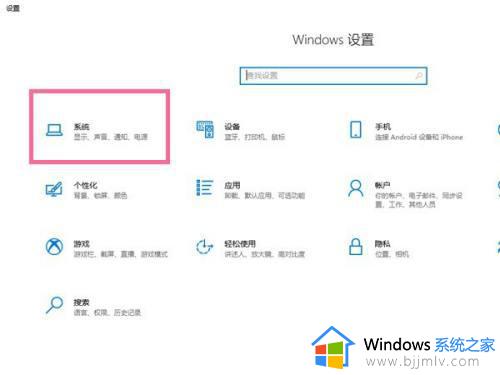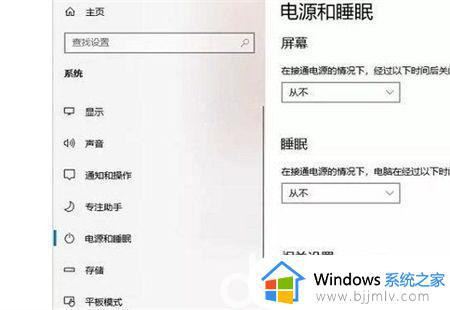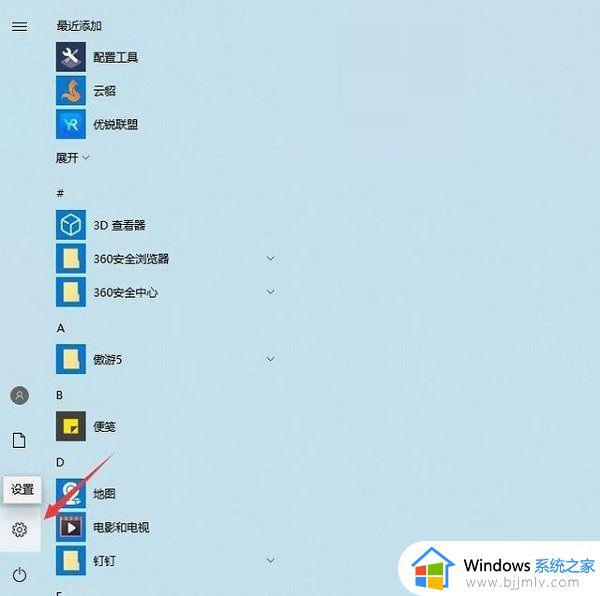win10怎么关闭休眠功能 win10怎么关闭休眠模式
更新时间:2024-02-20 10:43:44作者:qiaoyun
电脑进入休眠虽然可以帮助更好的节省电量保护屏幕安全,但是每次使用都要重新唤醒让用户觉得很麻烦,所以许多人不喜欢就想要将其关闭,那么win10怎么关闭休眠功能呢?有想要关闭的用户们,可以紧跟着笔者的步伐一起来看看win10关闭休眠模式的详细方法吧。
方法如下:
1、首先我们应该准蚂茄备一台装有win10版本的电脑,然后打开,再桌面空白处点击鼠标右键,选择进入个性化。
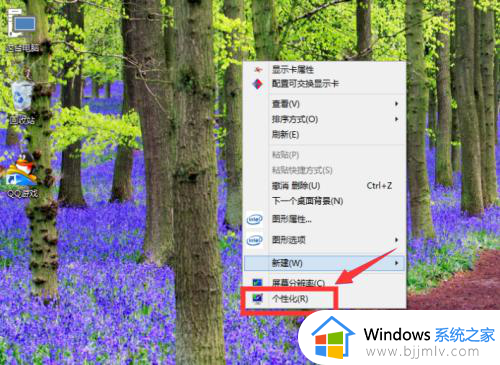
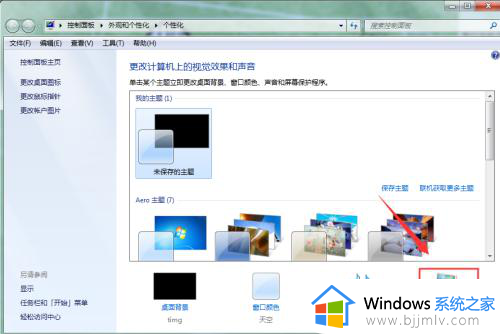
2、我们进入个性化争糟以后,接着我们召轿迅再选择下方的屏幕保护程序,我们可以清楚地看到,可以看下图:
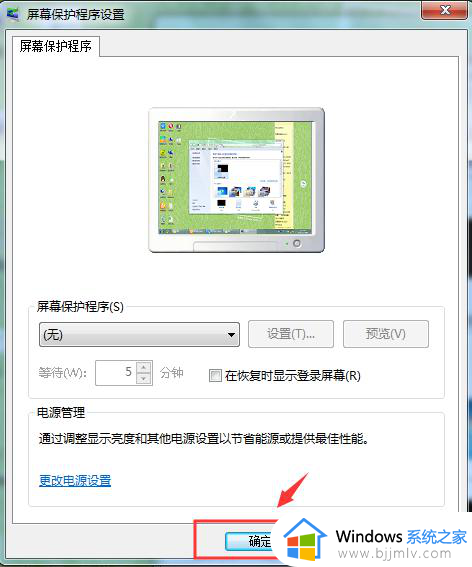
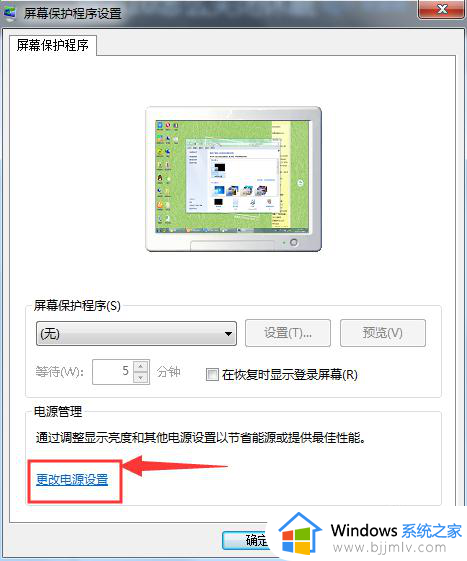
3、这个时候我们再接着选择更改电源设置,进入设置后,然后接着再选择更改电脑的睡眠时间。
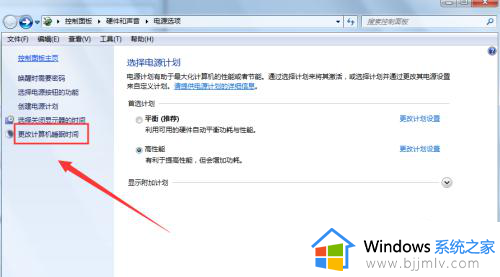
4、电脑的睡眠时间我们一定要选择“从不”,修改完成以后,最后再选择点击确认按钮,就可以了。
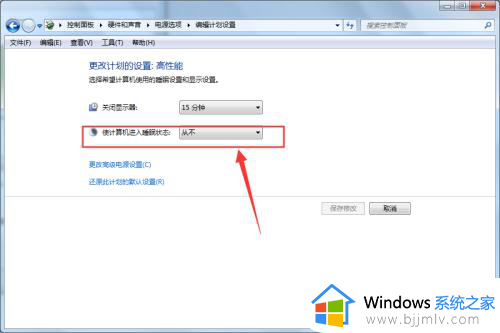
以上给大家介绍的就是win10怎么关闭休眠模式的详细内容,有需要的用户们可以参考上面的方法步骤来进行关闭,希望帮助到大家。