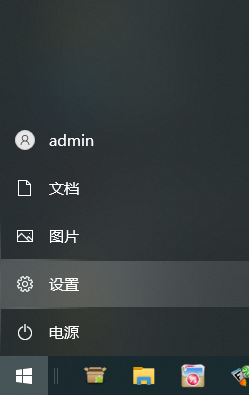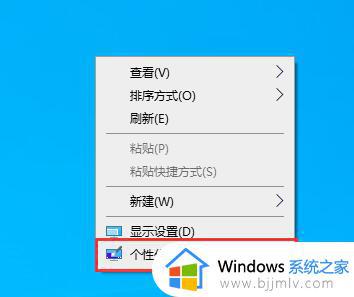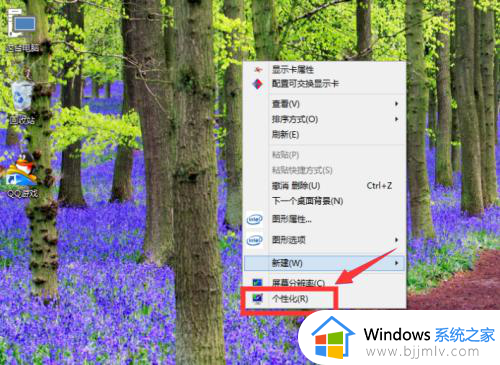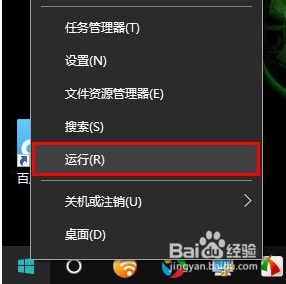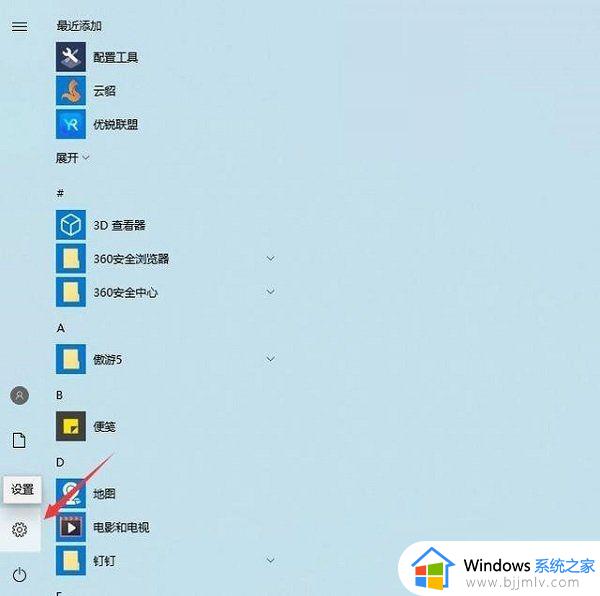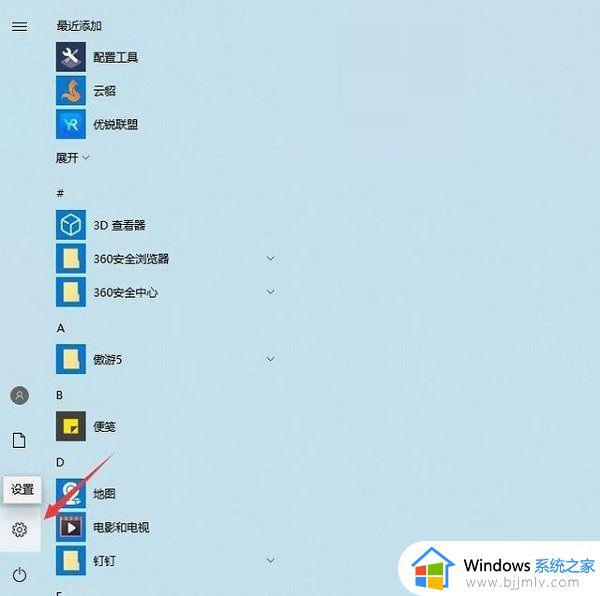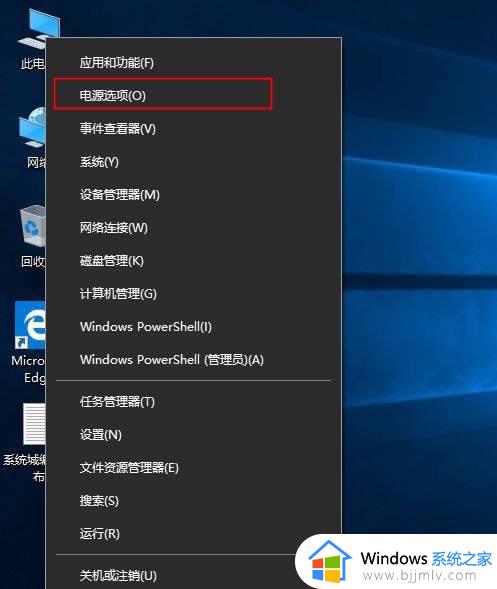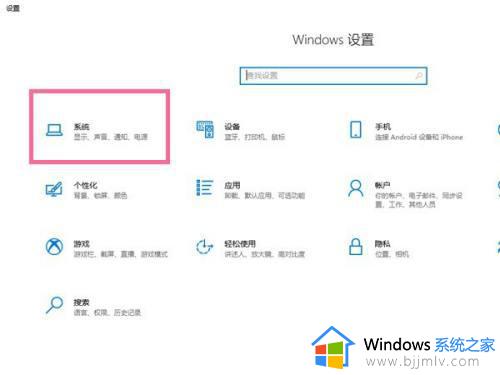如何关闭win10休眠模式 win10电脑自动休眠怎么取消
在日常运行win10系统的过程中,电脑一段时间无人操作的情况下往往会默认进入休眠黑屏状态,虽然在win10系统进入休眠模式能够有效降低电脑硬件性能的损耗,但是也会影响到用户的操作体验,因此我们可以选择将自动休眠取消,可是如何关闭win10休眠模式呢?今天小编就带来win10电脑自动休眠怎么取消,以供大家参考。
具体方法如下:
方法一:
1、首先,点击桌面左下角的“开始”菜单,然后点击“设置”。
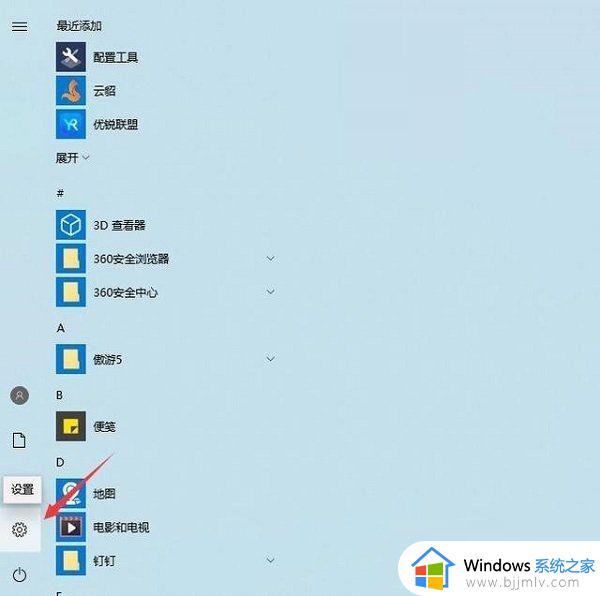
2、然后,进入到设置界面后,点击“系统”。
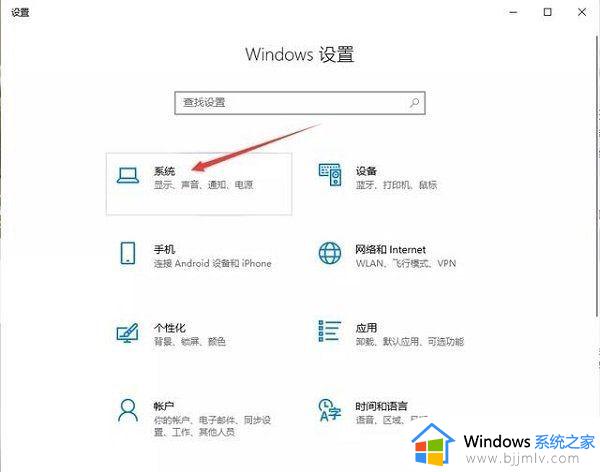
3、接着,选择“电源和睡眠”,将窗口种“屏幕”和“睡眠”的时间调整为“从不”,然后就可以将自动休眠关闭了。
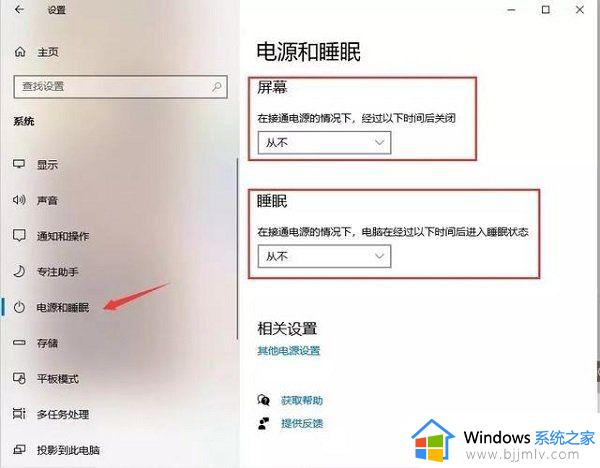
4、但是一些朋友会发现,就算设置了从不睡眠,电脑还是会自动休眠,那是因为电脑使用中途更改了电源计划导致的,需要进入电源设置进行操作。
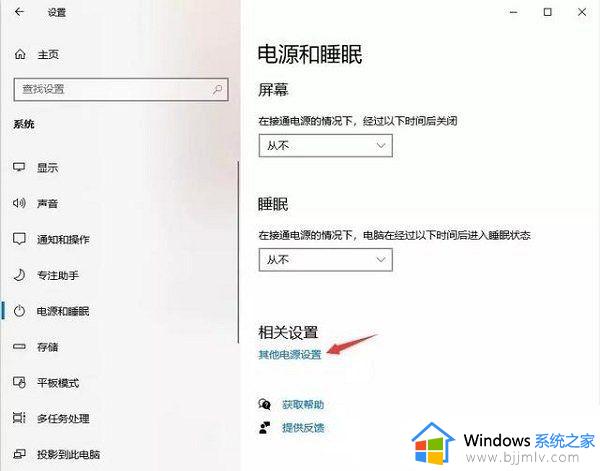
5、进入了电源选项界面中,可以看到电脑并没有启动“平衡”电源计划,而是节能或者是高性能,在计划中将自动休眠关闭就行了。
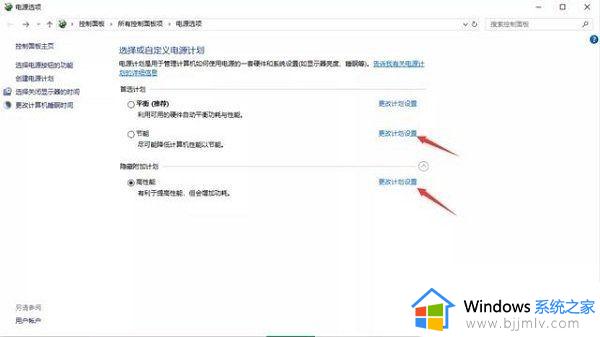
6、最后,在进入了某一个电源计划设置后。将“关闭显示器”和“使计算机进入睡眠状态”都设置为“从不”就行了,这样以来你的电脑就不会再偷懒“打瞌睡”了。
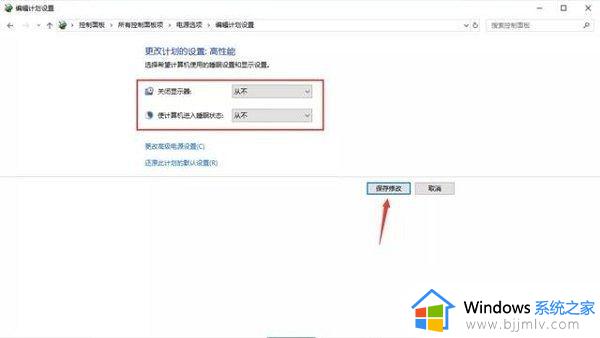
方法二:
1、首先,右键点击开始图标,选择【运行】,或者利用快捷键“win+R”打开运行窗口,win键是ctrl和alt键中间的徽标键。
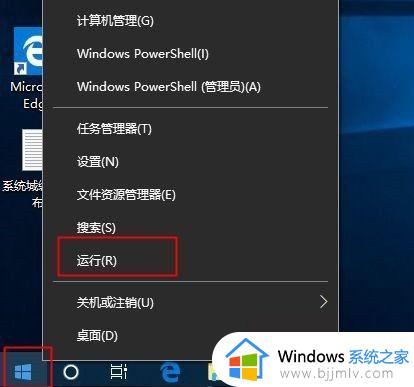
2、接着,在运行框中输入【regedit】,然后点击确定。
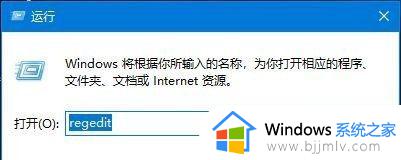
3、随后,在打开的注册表编辑器左侧定位到:计算机HKEY_LOCAL_MACHINESYSTEMCurrentControlSetControlPowerPowerSettings238C9FA8-0AAD-41ED-83F4-97BE242C8F207bc4a2f9-d8fc-4469-b07b-33eb785aaca0。然后在右侧双击【Attributes】,在弹出的窗口中【数值数据】改为“2”,确定。
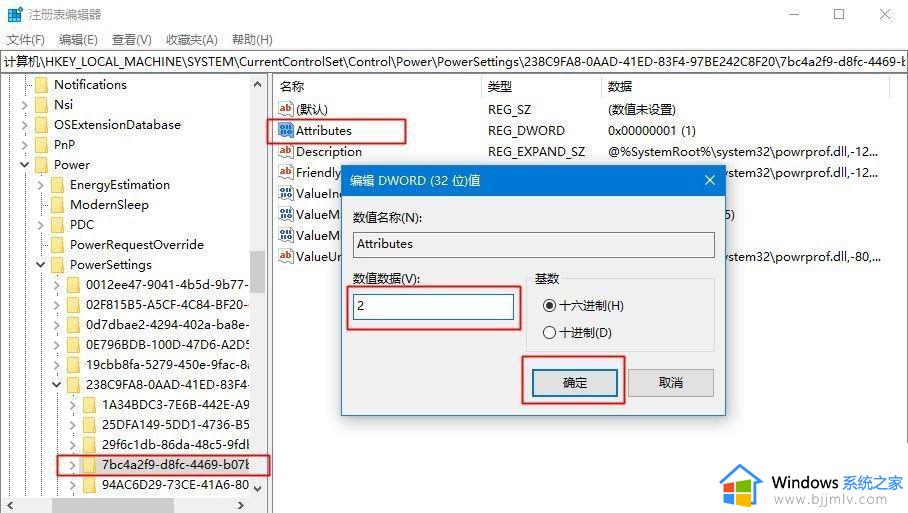
4、如果是笔记本电脑,右击任务栏右下角的电池图标,选择右键菜单的【电源选项】,台式机则右键开始图标,选择【电源选项】。
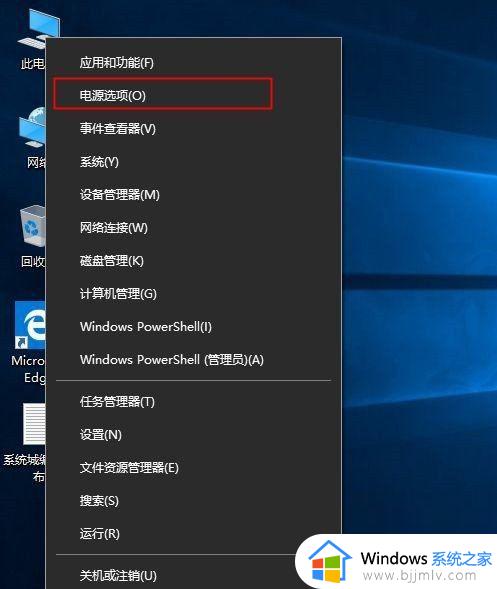
5、打开电源和睡眠设置界面,点击【其他电源设置】。
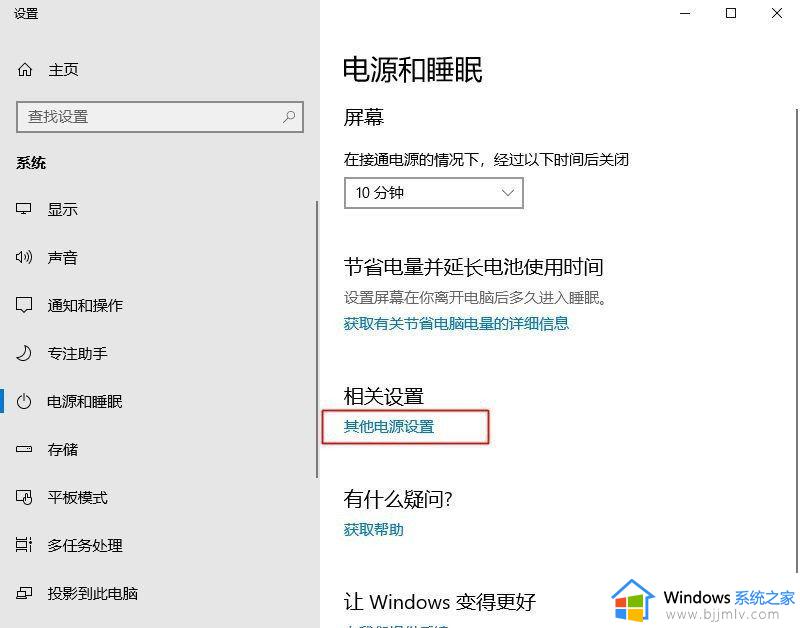
6、在打开的【电源选项】窗口,单击【更改计划设置】。
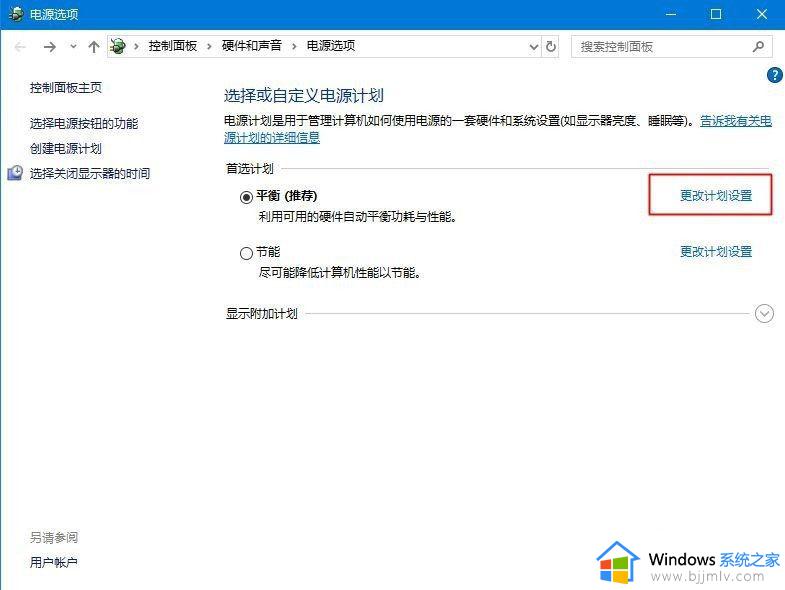
7、最后,在弹出的【编辑计划设置】窗口。选择【更改高级电源设置(C)】,在【电源选项】的【高级设置】选项卡,展开【睡眠】,看到【无人参与系统睡眠超时】,默认“2分钟”就是主因了,把它修改成“30分钟”或更大数字,点击【确定】就可以了。
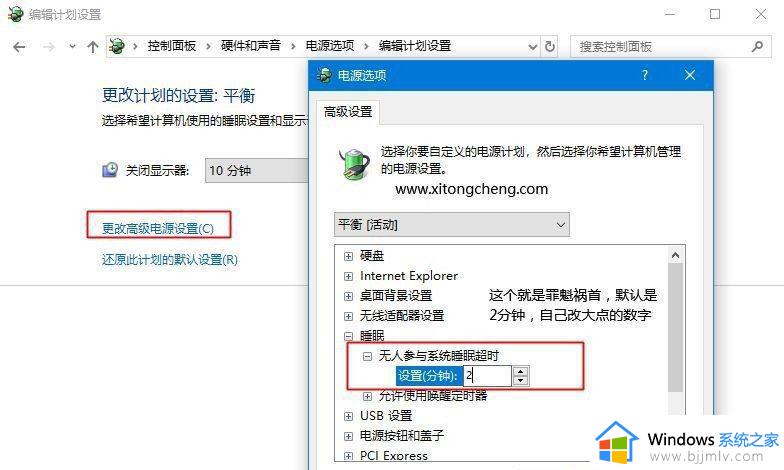
以上就是小编告诉大家的win10电脑自动休眠怎么取消完整内容了,还有不清楚的用户就可以参考一下小编的步骤进行操作,希望本文能够对大家有所帮助。