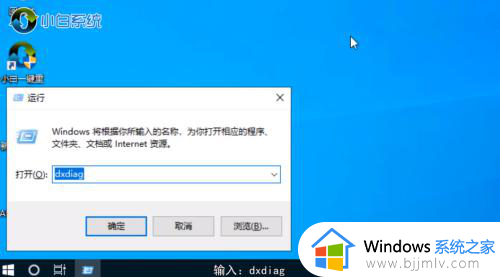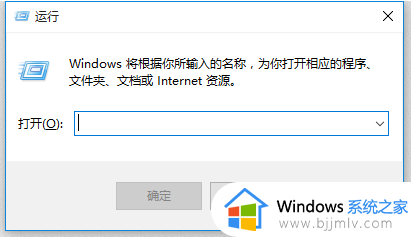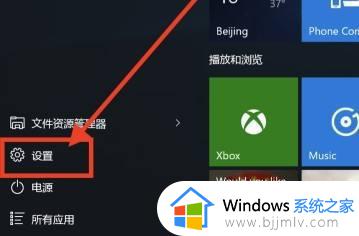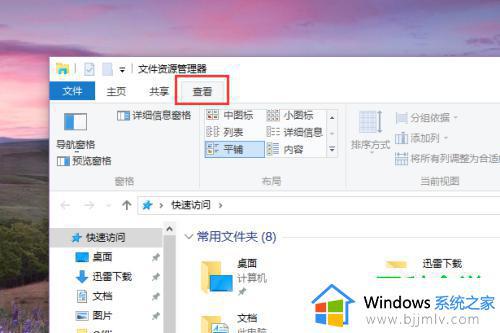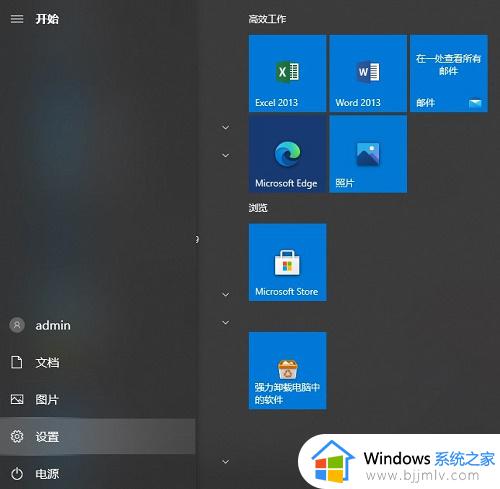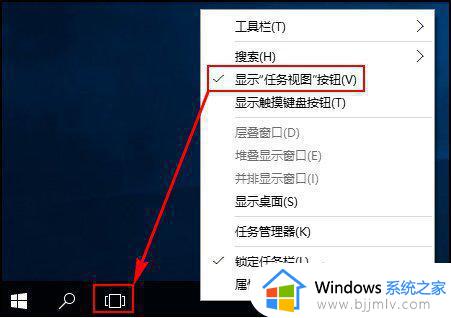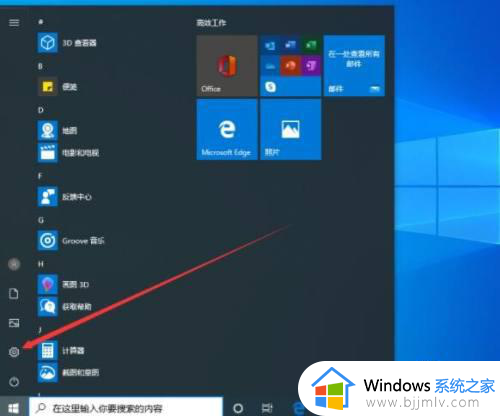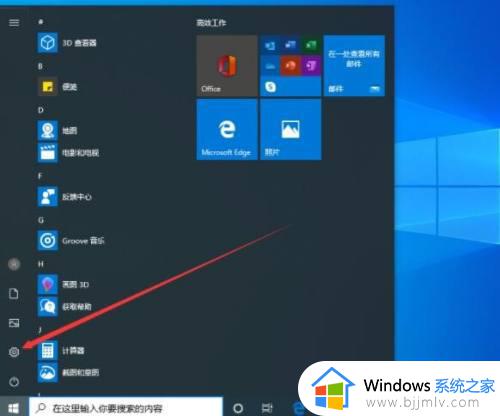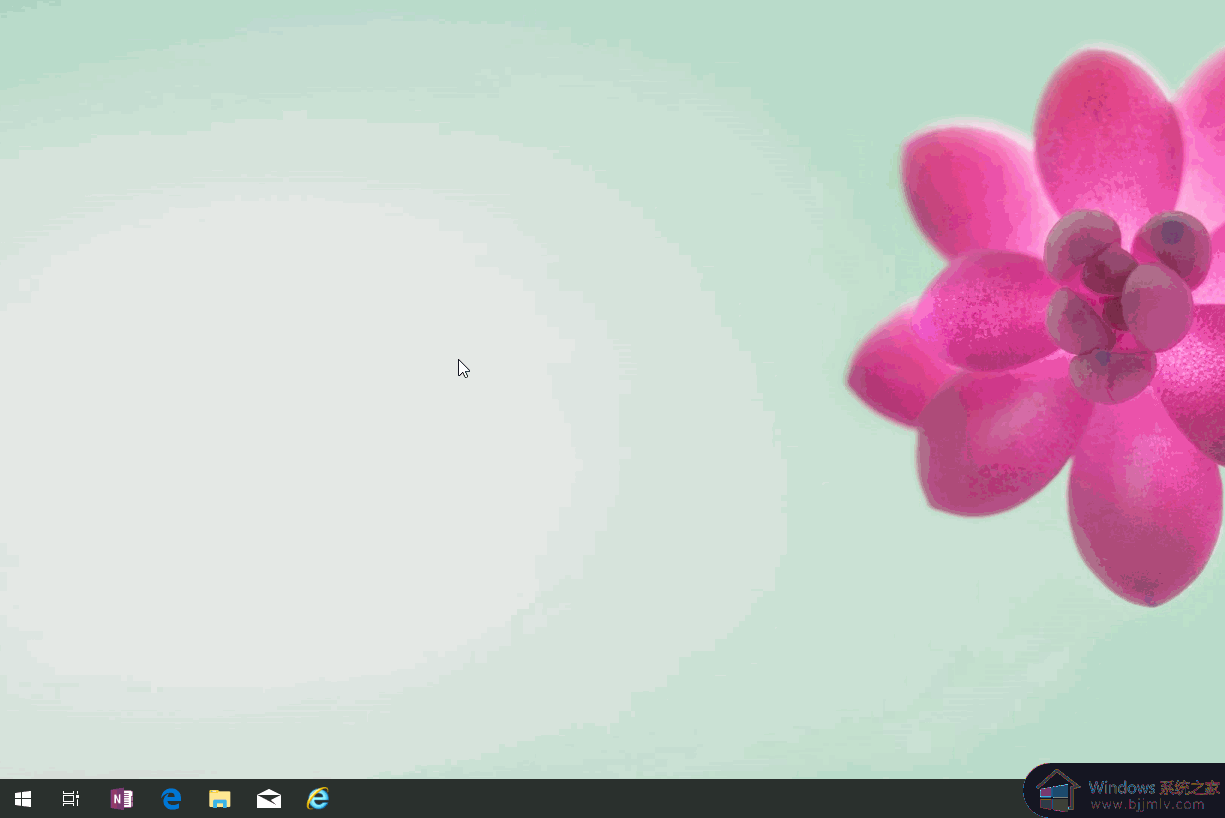win10关闭directdraw加速怎么操作 win10如何关闭directdraw加速
我们小伙伴应该都知道,win10操作系统是目前使用人数最多的操作系统,在使用这款操作系统的时候,我们小伙伴难免会遇到不熟悉的地方,就比如有小伙伴不知道怎么关闭directdraw加速,那么下面小编就带给大家win10如何关闭directdraw加速,快来一起看看吧、
解决方法:
1.首先同时按【WIN+R】键,打开【运行】对话框。在【运行】中输入【dxdiag】,点【确定】或按【enter】键打开directx诊断工具。
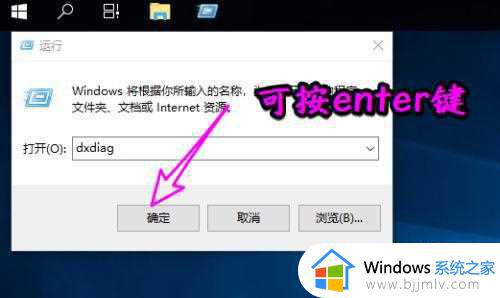
2.当前directx 3d状态是开启状态。
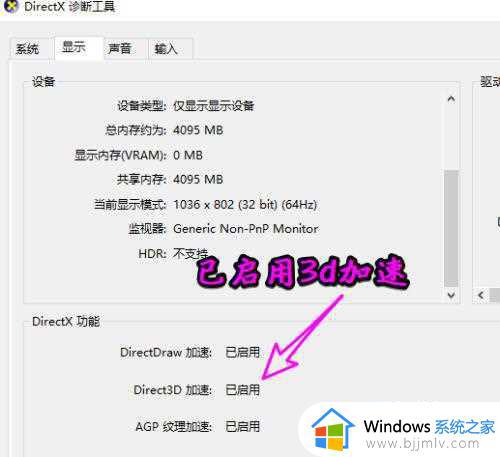
3.接下来在桌面空白处右键选择【新建】-【文本文档】。
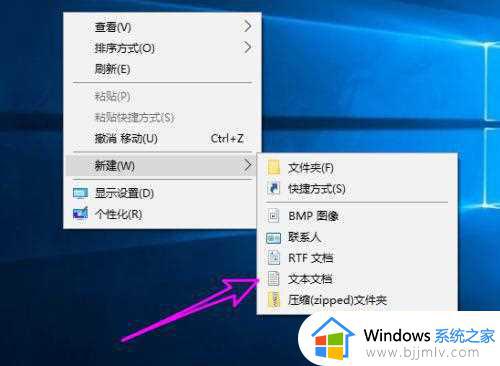
4.之后将新建的文本文档,重命名为【禁用win10关闭directdraw加速.reg】,注意文件后缀名也要修改,如果看不到.txt的后缀名,则参考之前发布的经验。
0文本文档怎么改格式
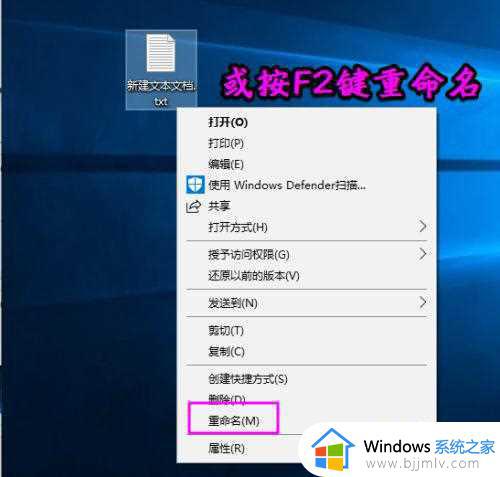
5.之后用记事本打开重命名的注册表文件,输入如下内容:
Windows Registry Editor Version 5.00
[HKEY_LOCAL_MACHINESOFTWAREMicrosoftDirectDraw]
"EmulationOnly"=dword:00000001.
[HKEY_LOCAL_MACHINESOFTWAREMicrosoftDirect3DDrivers]"SoftwareOnly"=dword:00000001.
[HKEY_LOCAL_MACHINESOFTWAREWow6432NodeMicrosoftDirectDraw]"EmulationOnly"=dword:00000001.
[HKEY_LOCAL_MACHINESOFTWAREWow6432NodeMicrosoftDirect3DDrivers]"SoftwareOnly"=dword:00000001内容一定要复制全了,可以参考下图所示的样式。
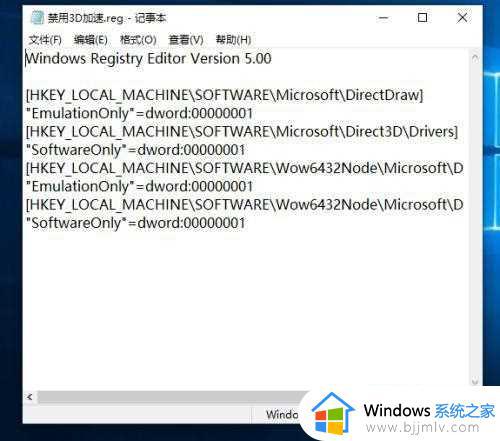
6.之后双击打开保存的【禁用win10关闭directdraw加速.reg】的文件,将其导入注册表,出现提示点【是】。
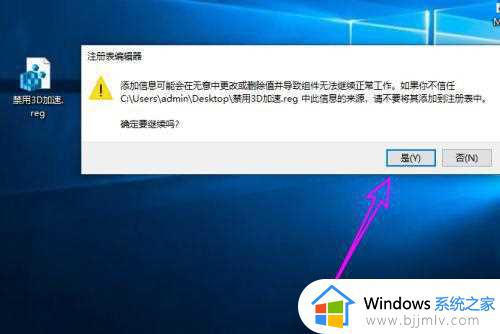
7.导入成功会有相应的提示。
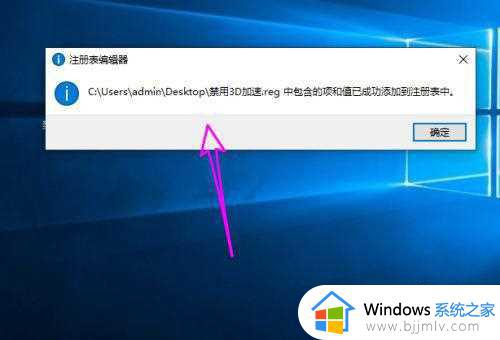
8.这时候再次进入directx诊断工具,查看win10关闭directdraw加速已禁用。
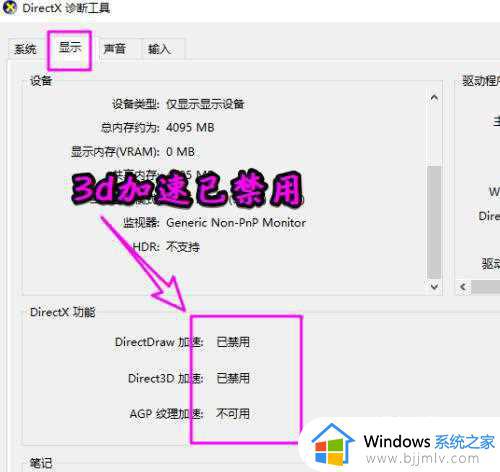
以上全部内容就是小编带给大家的win10关闭directdraw加速方法详细内容分享啦,想要关闭directdraw加速的小伙伴就快点跟着小编一起操作,希望对你有帮助