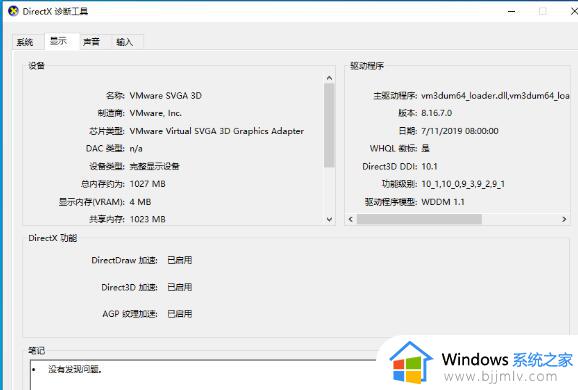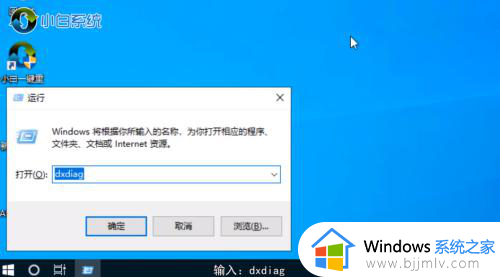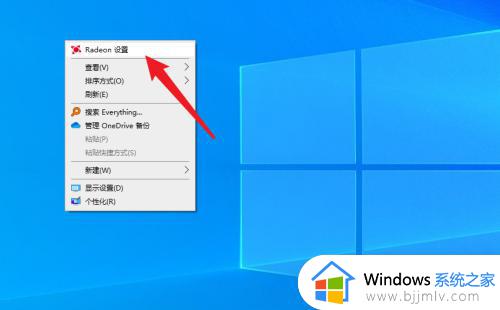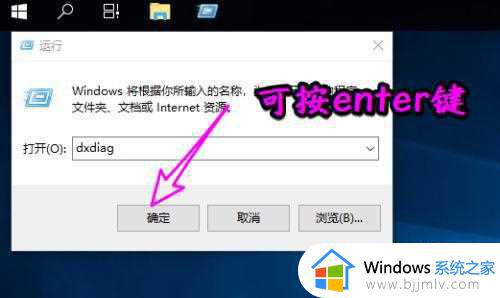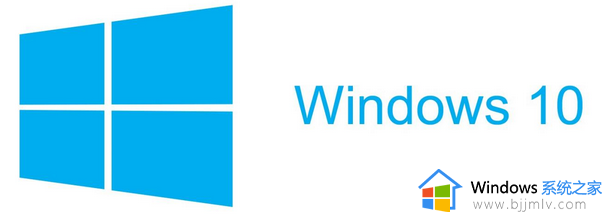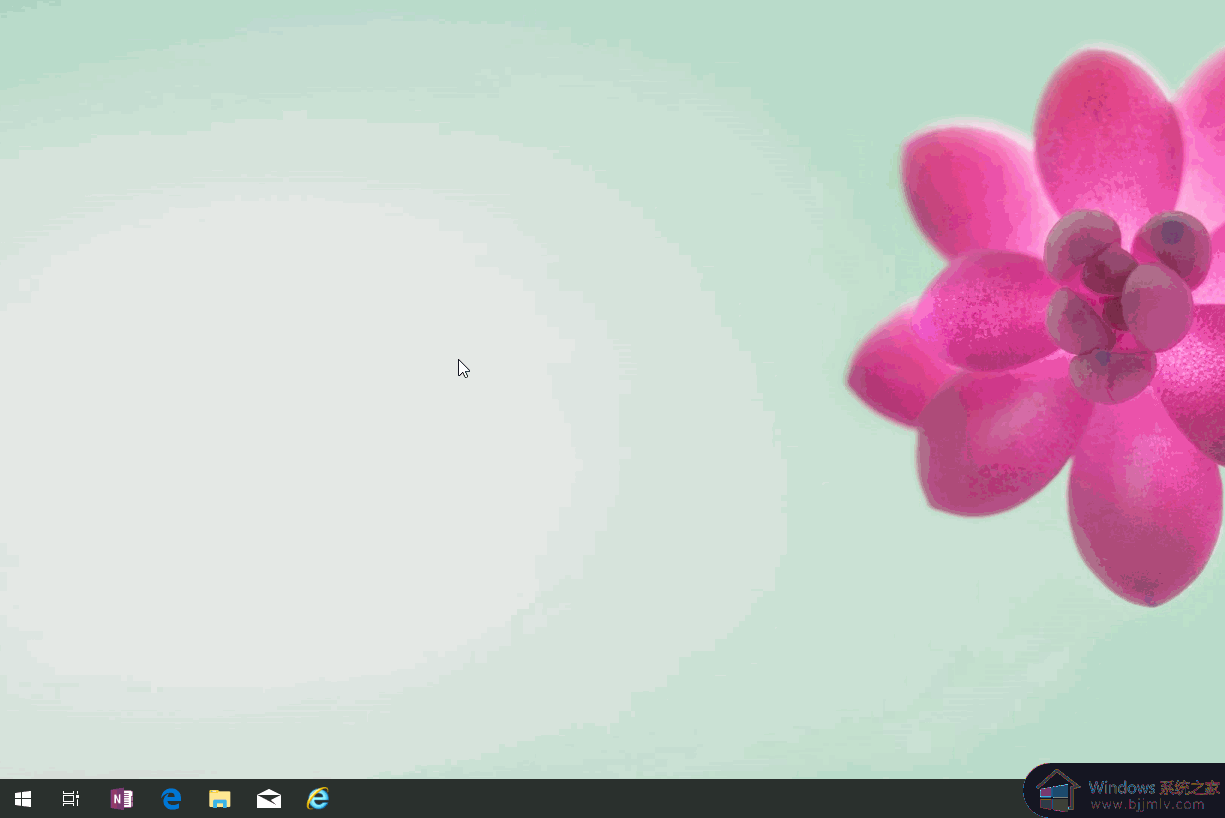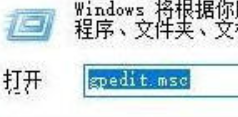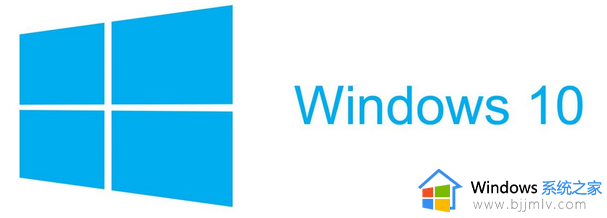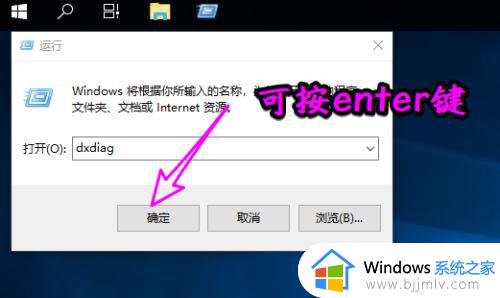win10电脑如何关闭3D加速器 win10电脑关闭3D加速器的具体步骤
更新时间:2023-09-01 11:39:57作者:run
win10电脑如何关闭3D加速器,对于一些用户来说,使用win10电脑时可能会遇到一些问题,比如3D加速器的使用。3D加速器可以提高电脑的图形性能,但在某些情况下,关闭3D加速器可能是必要的。下面将为大家详细介绍win10电脑关闭3D加速器的具体步骤。
操作方法:
1、首先,按下“win+r”键打开运行窗口,输入“DxDiag”命令打开诊断工具窗口。
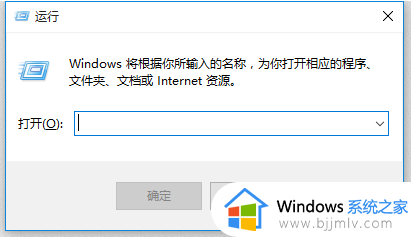
2、在打开的窗口中,点击切换到“显示”选项卡,查看是否开启3d加速。
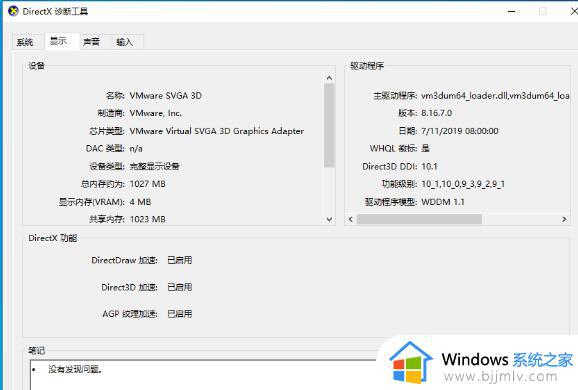
3、返回到桌面,再次打开运行窗口,输入“regedit”命令打开“注册表”界面。
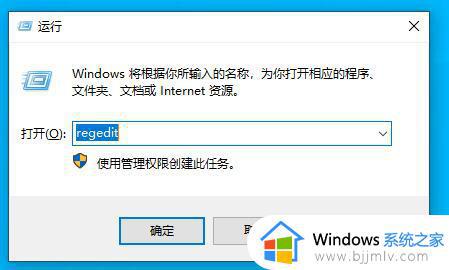
4、随后,依次点击“HKEY_LOCAL_MACHINE\SOFTWARE\Microsoft\DirectDraw”项。
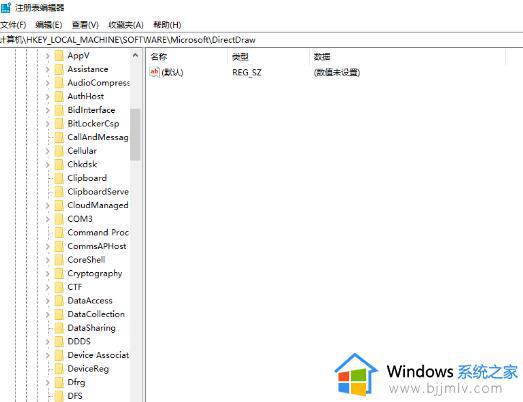
5、紧接着,右键点击“DirectDraw”,选择“新建-DWORD32位值”,并命名“EmulationOnly”,双击打开,设置“数值数据”值为1即可。
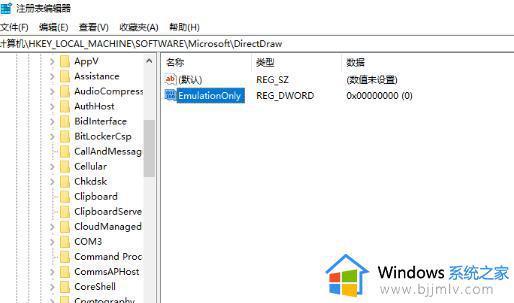
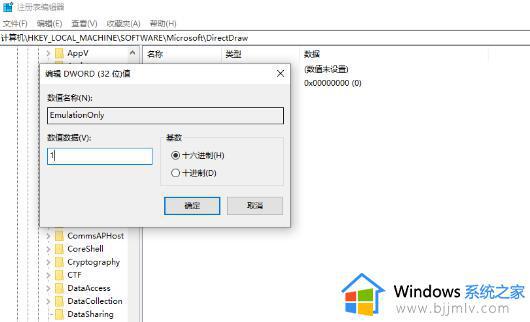
以上是win10电脑如何关闭3D加速器的全部内容,如果您还不理解,请根据小编提供的方法进行操作,希望这能为大家提供帮助。