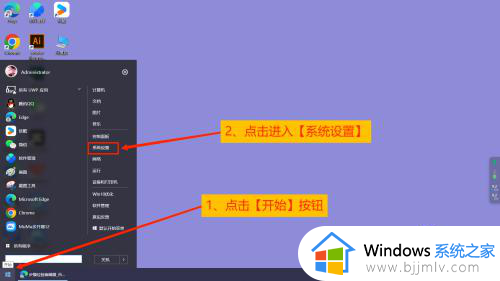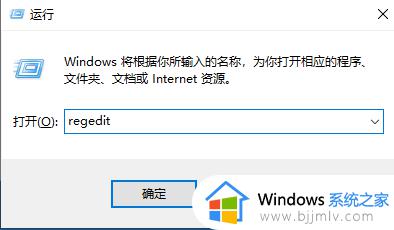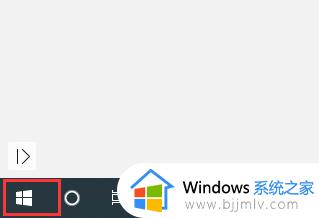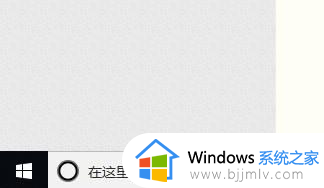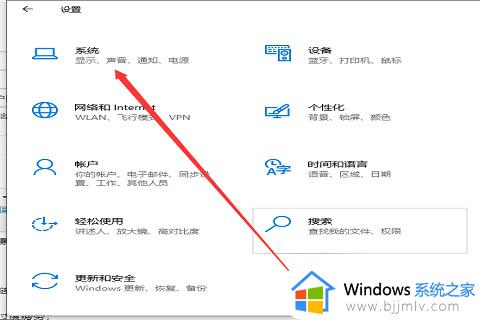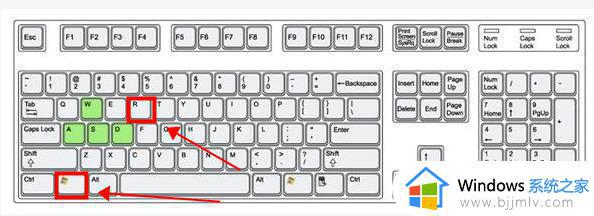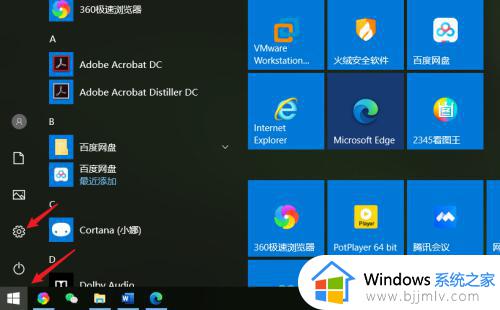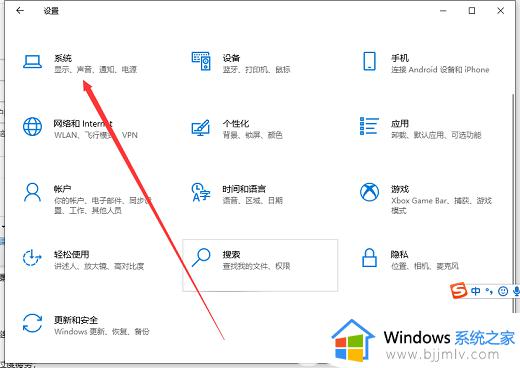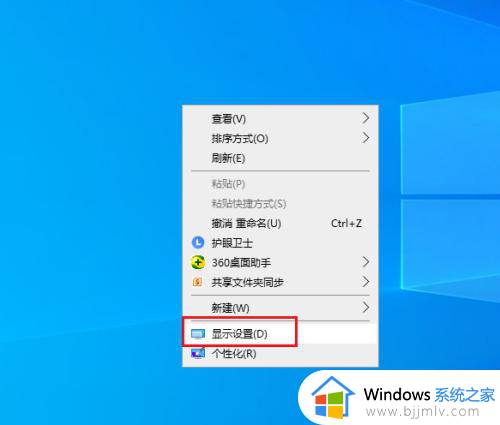电脑护眼模式怎么设置win10 win10屏幕护眼最佳设置方法
更新时间:2023-11-12 10:28:00作者:runxin
很多用户由于使用的win10电脑时间过长,因此显示器屏幕的亮度难免会对我们的眼睛造成损伤,这时微软也在win10系统中添加有护眼模式功能,能够有效降低电脑屏幕画面对眼睛的损伤,可是win10电脑护眼模式怎么设置呢?其实方法很简单,这里小编就来教大家win10屏幕护眼最佳设置方法。
具体方法如下:
1、桌面上右击,点击显示设置。
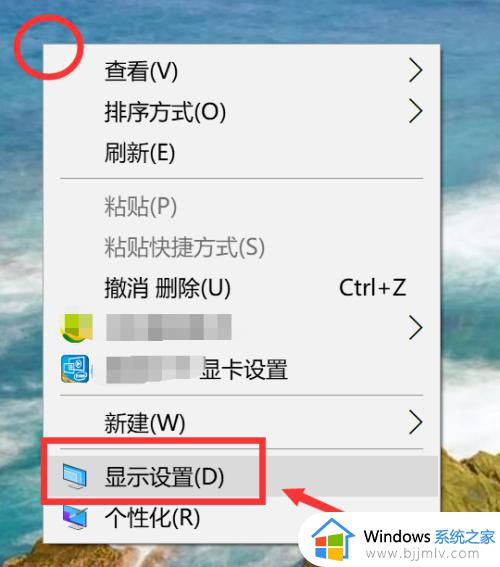
2、进入显示设置页,右侧可看到夜间模式开关,通过切换即可按照设置的规则,启动此模式,点击“开关”。
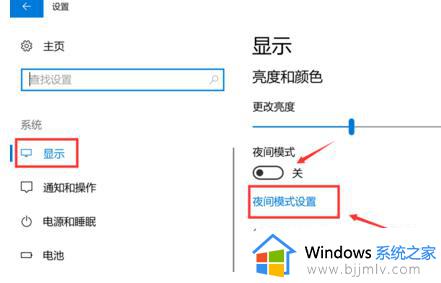
3、模式详细配置界面,有立即启动按钮,点击打开后,会24小时开启此模式,这里开启后,屏幕配色发生变化,变为偏黄色调。
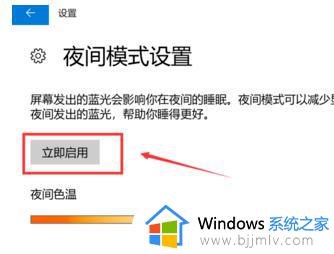
4、开启按钮,变为禁用,点击即可关闭此模式。
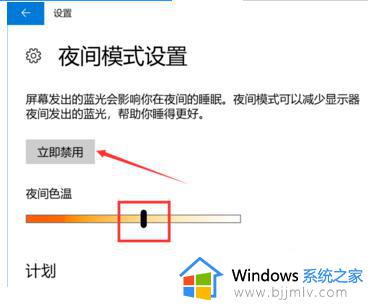
5、配置定时开启,点击“计划”,将开关打开,可通过定位自动识别是否是夜晚,也可设置时段,到时会自动打开护眼模式。
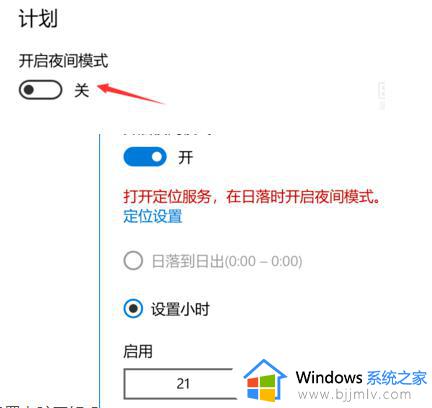
上述就是小编告诉大家的有关win10屏幕护眼最佳设置方法了,有遇到过相同问题的用户就可以根据小编的步骤进行操作了,希望能够对大家有所帮助。