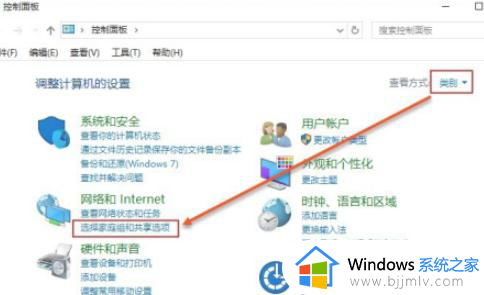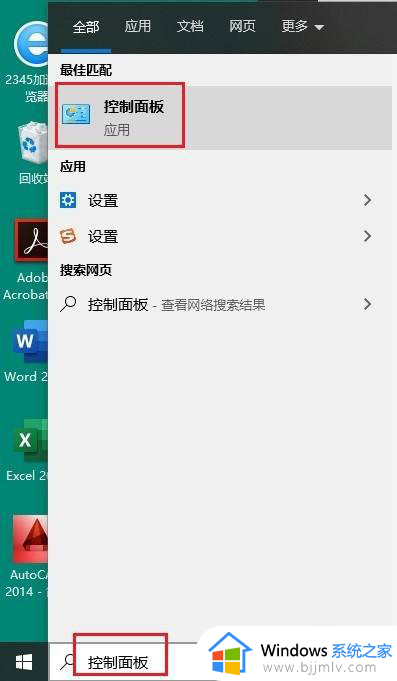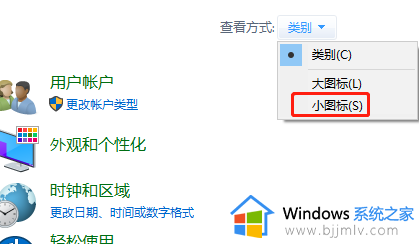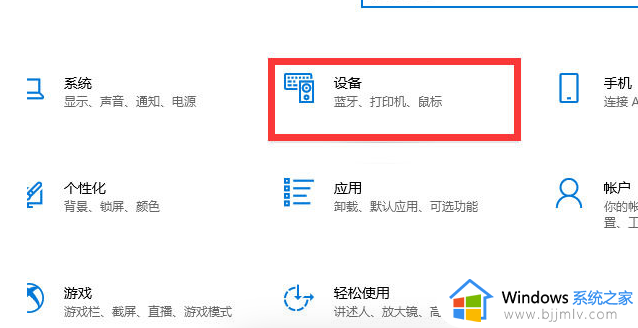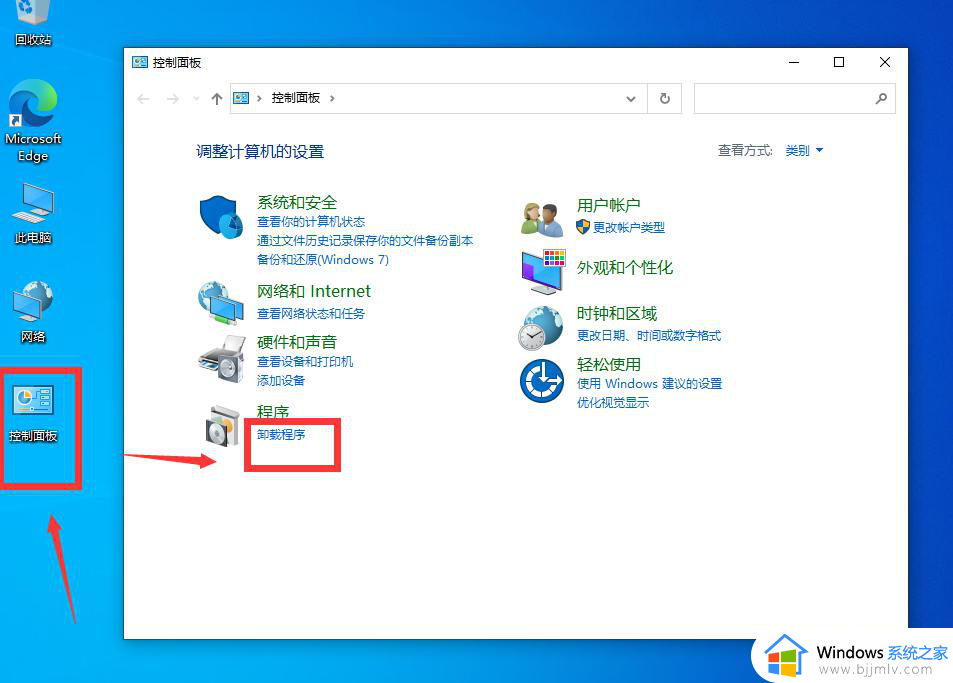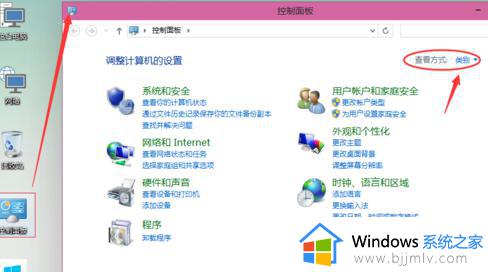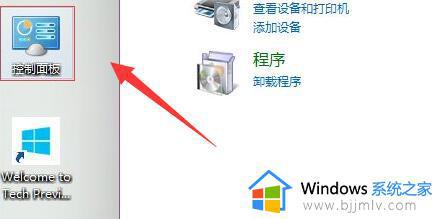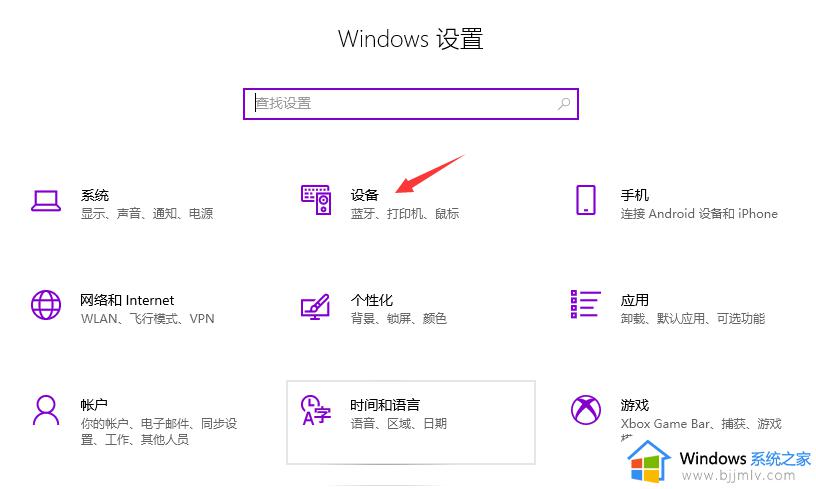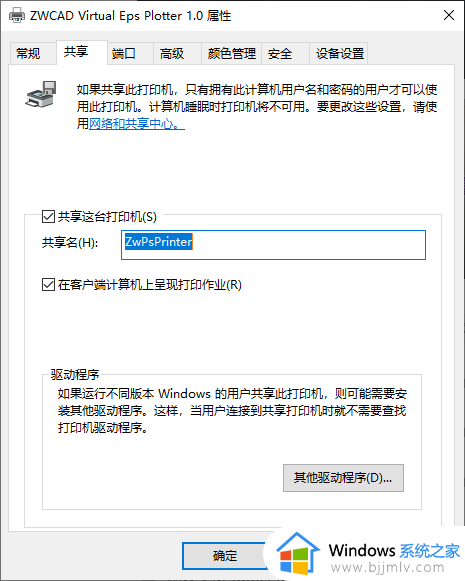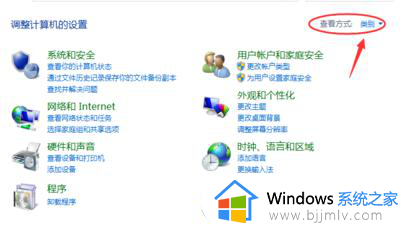win10设置网络共享打印机详细教程 win10怎么设置网络打印机共享
更新时间:2023-12-19 10:24:00作者:runxin
当前大部分用户都在使用win10系统进行办公,因此也难免需要给电脑外接打印机设备来使用,而且在区域内有无线网络覆盖的情况下,我们也可以将win10电脑外接打印机设置共享模式,那么win10怎么设置网络打印机共享呢?今天小编就给大家分享一篇win10设置软件禁止联网图文步骤。
具体方法如下:
1、点击系统桌面上的控制面板,然后选择控制面板里的查看类型,如下图所示。
2、将查看类型更改为小图标,然后点击“设备和打印机”,如下图所示。
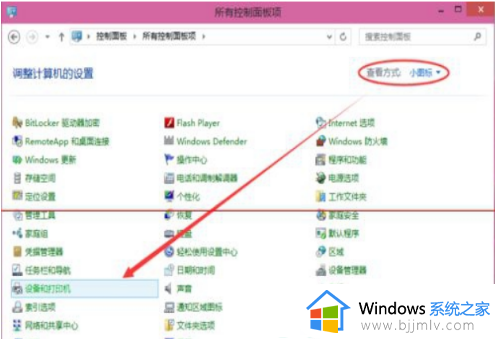
3、在设备和打印机窗口中,选择一台你想要共享的打印机,然后在右键选择“打印机属性”。如下图所示。
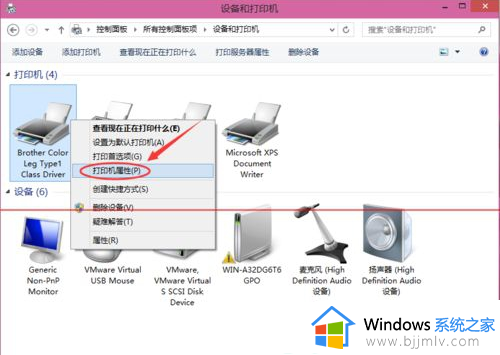
4、点击进入对应的打印机属性对话框,点击共享选项卡,如下图所示。
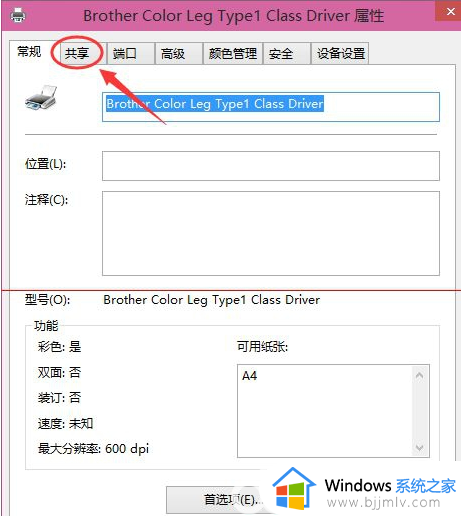
5、在共享选项卡里将“共享这台打印机”勾选上,然后点击确定,如下图所示。
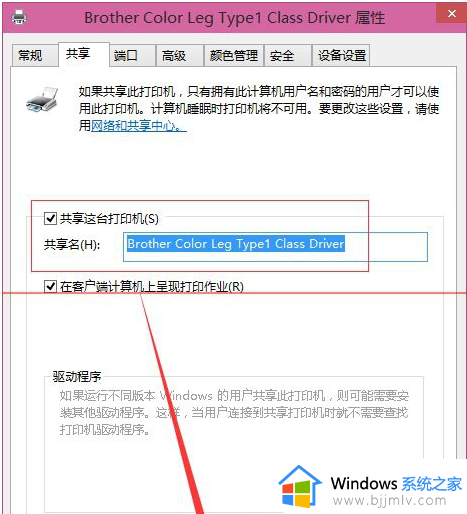
6、打印机共享设置完成后,其他电脑就可以通过网络访问到这台共享打印机。如下图所示。
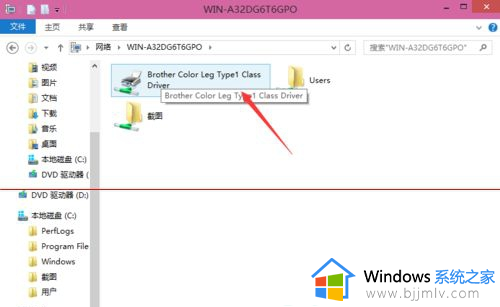
上述就是小编给大家带来的win10设置软件禁止联网图文步骤了,还有不懂得用户就可以根据小编的方法来操作吧,希望本文能够对大家有所帮助。