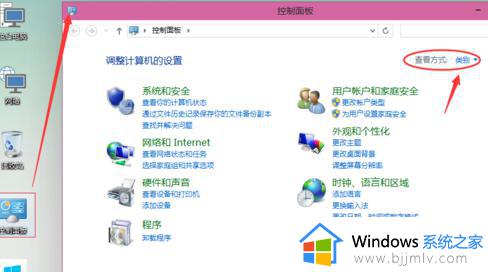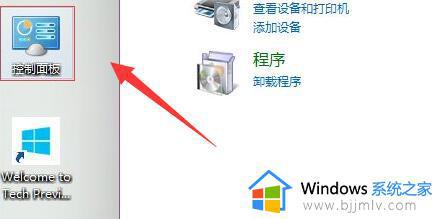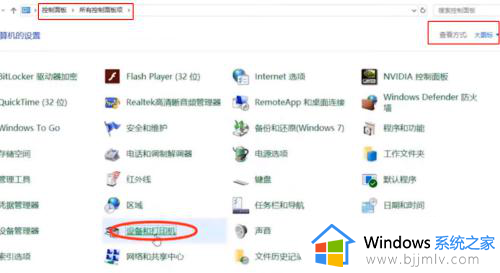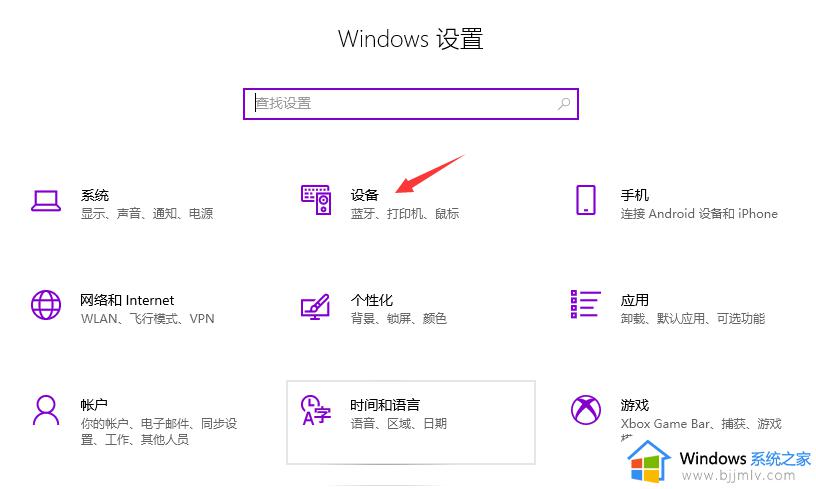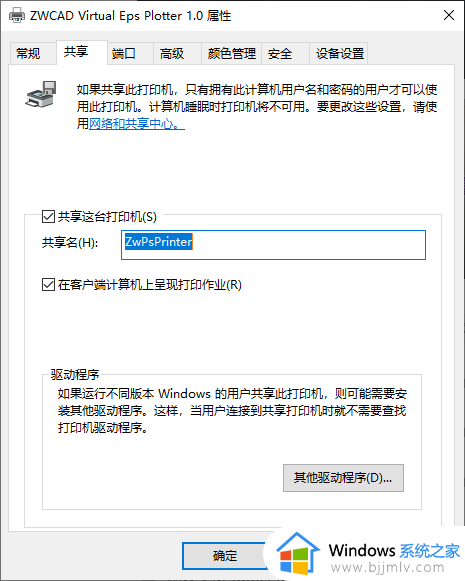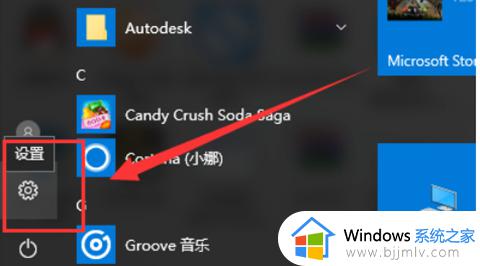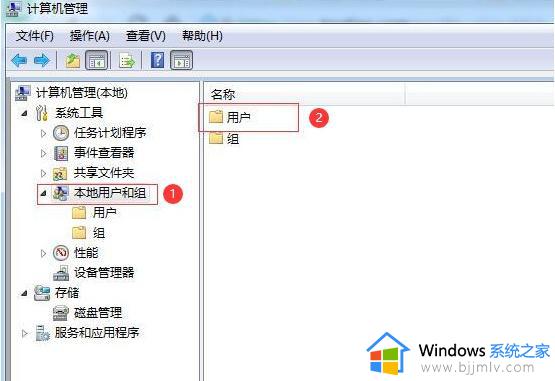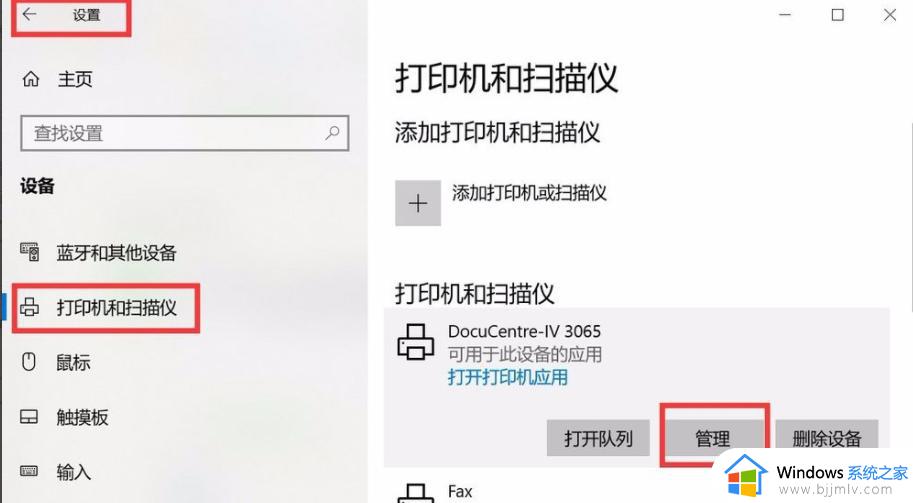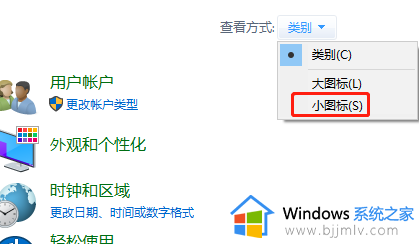win10系统打印机共享设置在哪里 win10打印机共享设置(详细图文步骤)
更新时间:2024-06-07 14:46:29作者:runxin
很多用户在使用win10电脑办公的情况下,也总是会使用到打印机设备,因此局域网环境内可以设置共享打印机模式,不过大部分用户在win10电脑连接打印机设备后却不懂得共享模式的设置,对此win10系统打印机共享设置在哪里?今天小编就给大家带来win10打印机共享设置(详细图文步骤)。
具体方法如下:
1、打开控制面板,在控制面板选择查看类型,选择小图标。
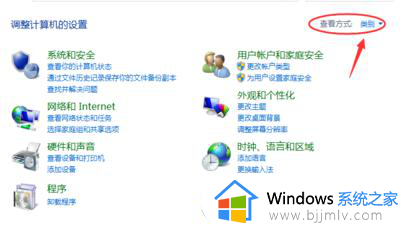
2、点击“设备和打印机”。
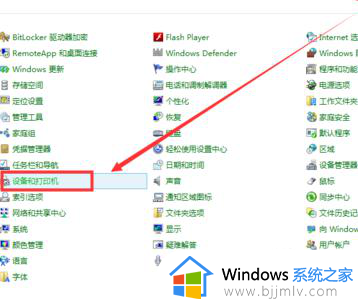
3、在设备和打印机窗口,在想要共享的打印机点击鼠标右键,选择“打印机属性”。
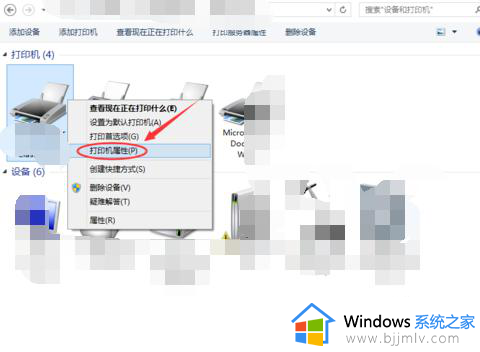
4、在弹出的界面中,点击共享选项卡。
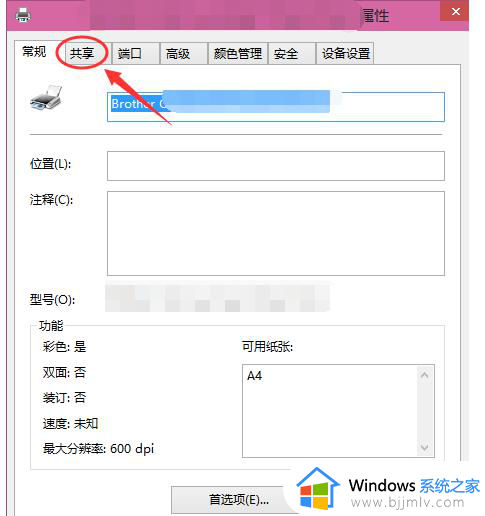
5、在共享选项卡界面。勾选“共享这台打印机”,然后点击确定。
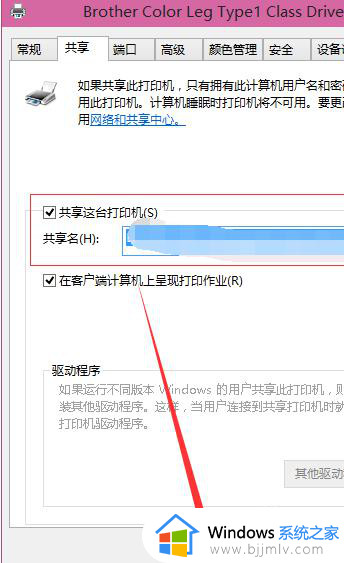
6、打印机共享设置完成。
上述就是小编教大家的win10打印机共享设置(详细图文步骤)了,有遇到过相同问题的用户就可以根据小编的步骤进行操作了,希望能够对大家有所帮助。