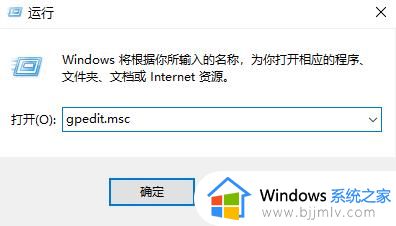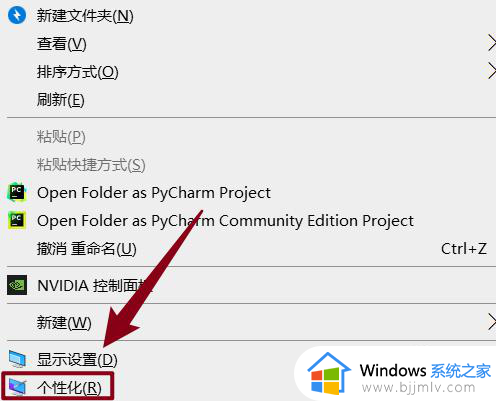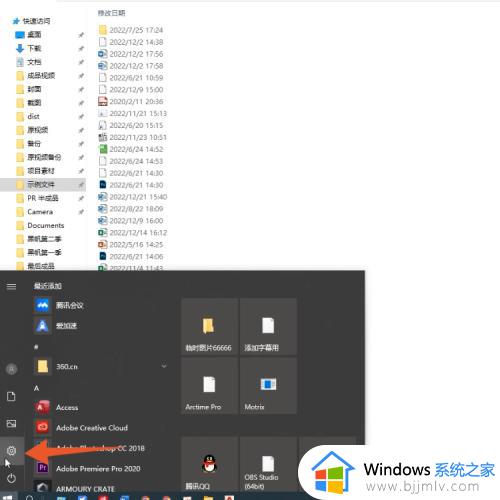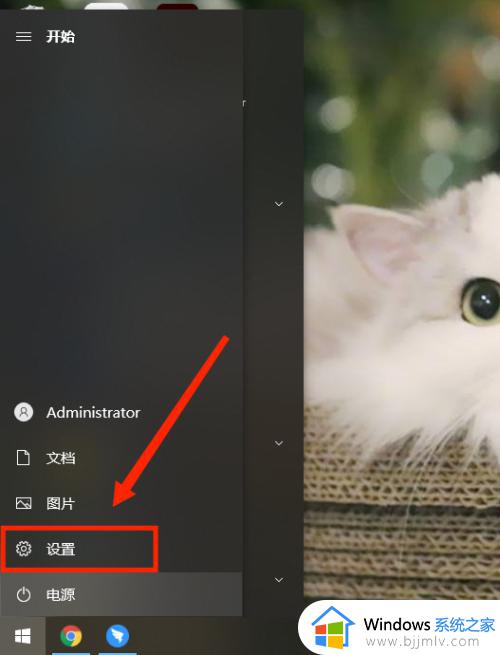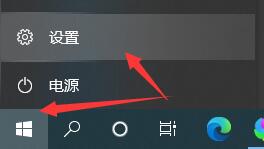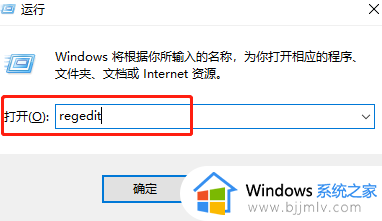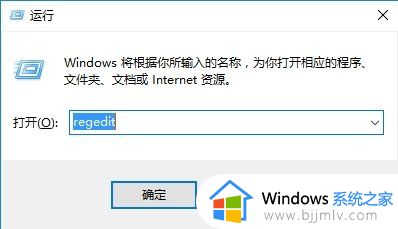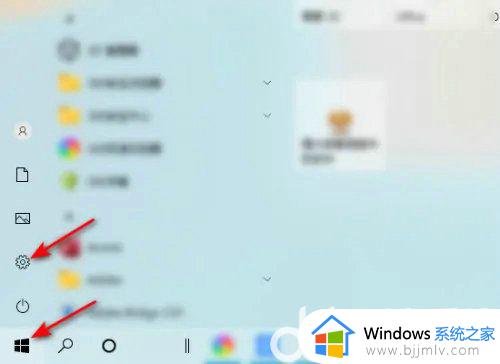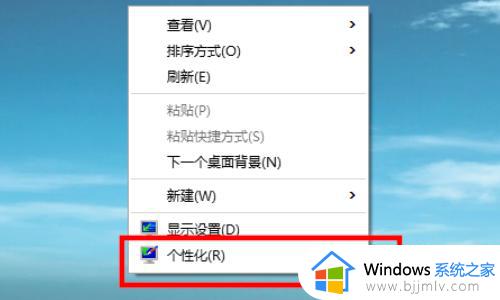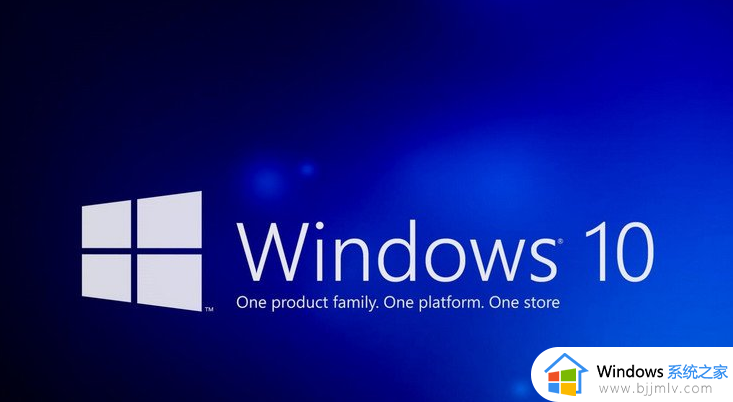win10boot界面怎么设置 win10如何配置boot界面
在我们的日常生活和工作中,我们大家经常使用win10操作系统的时候难免会遇到一些问题,就比如说最近有小伙伴在使用win10电脑的时候想要设置boot界面,但是不知道怎么操作,那么win10boot界面怎么设置呢?接下来小编就教给大家in10如何配置boot界面,一起来看看吧。
具体方法:
1.第一步,右击桌面左下角的开始图标,接着点击弹出窗口中的运行选项。
2.第二步,我们还可以按键盘上的 Win R组合键,来打开运行窗口。
3.第三步,在下图所示的运行界面中。点击输入框,并输入msconfig,接着点击页面底部的确定选项。
4. 第四步,我们可以看到如下图所示的系统配置界面。如果小伙伴觉得电脑的启动速度太慢了,那么可以根据自己的需求,来点击加载基本的设备和服务。
5.第五步,来到下图所示的系统配置界面后,点击页面顶部的引导选项,接着选择系统的引导。
6.第六步,点击页面顶部的服务选项,接着根据自己的需求,来禁用某些服务,来增加电脑的启动速度。
7.第七步,点击页面顶部的工具选项。能够查询工具的启动命令,比如我要启动命令行窗口 ,那么可以在运行界面中输入cmd命令,接着点击确定选项,即可执行该命令。
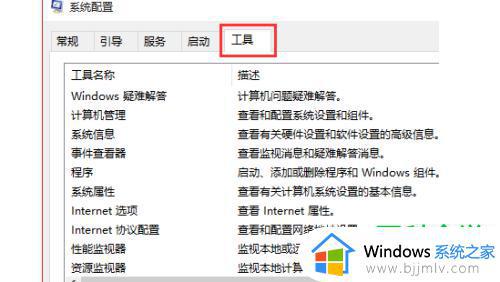
以上全部内容就是小编带给大家的in10配置boot界面方法详细内容分享啦,小伙伴们如果你们有需要的话就快点跟着小编一起来操作,希望本文可以帮助到你。