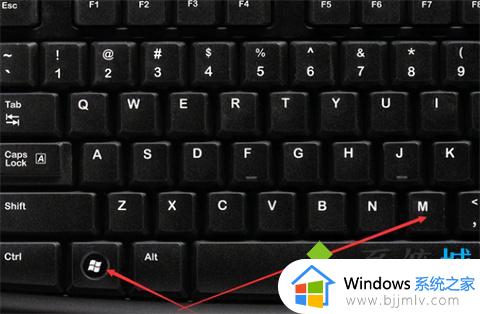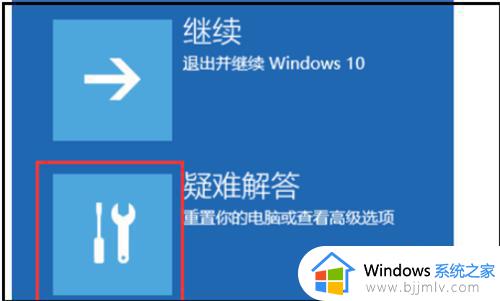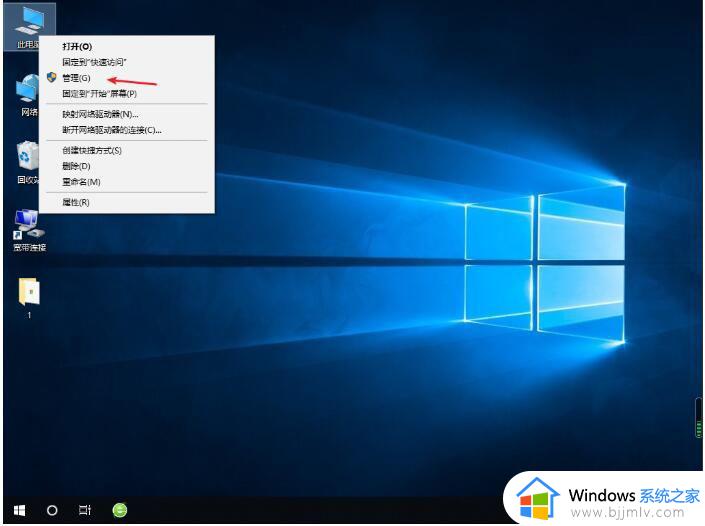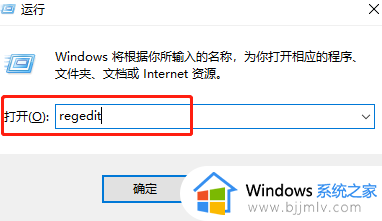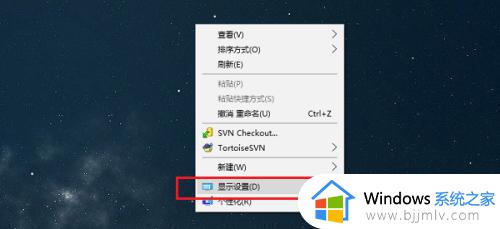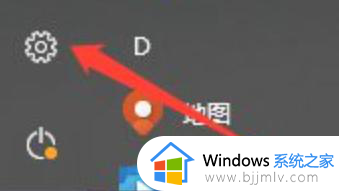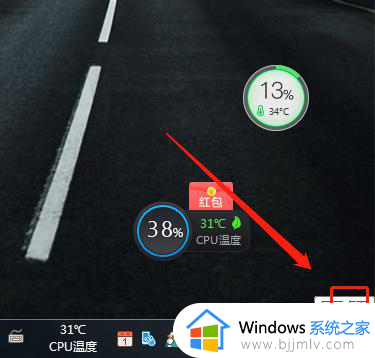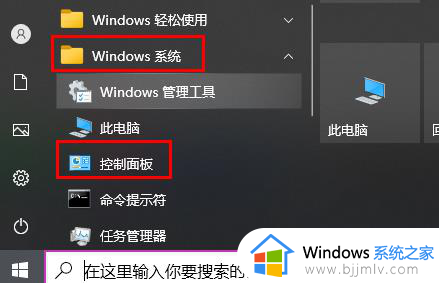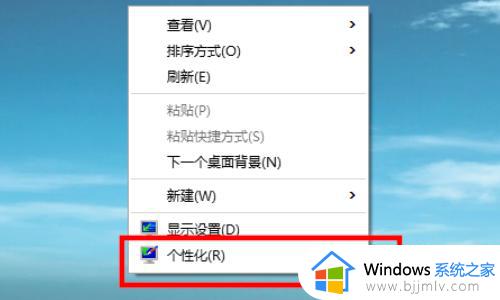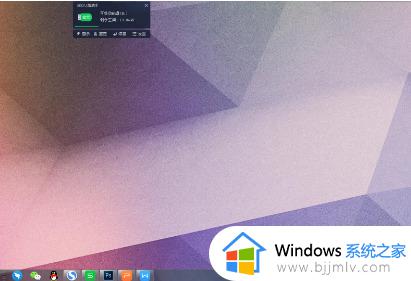win10如何返回正常桌面界面 win10系统怎么返回桌面界面
更新时间:2023-05-30 15:46:02作者:runxin
当用户在日常操作win10电脑的过程中,也难免会因为一些习惯而出现对桌面布局进行调整的情况,因此近日有些用户就想要将修改的win10系统桌面界面重新调整回原来的桌面界面,对此win10如何返回正常桌面界面呢?这里小编就来教大家win10系统返回桌面界面设置方法。
具体方法:
1、进入Windows10系统后点击左下角的开始菜单,进入设置选项。
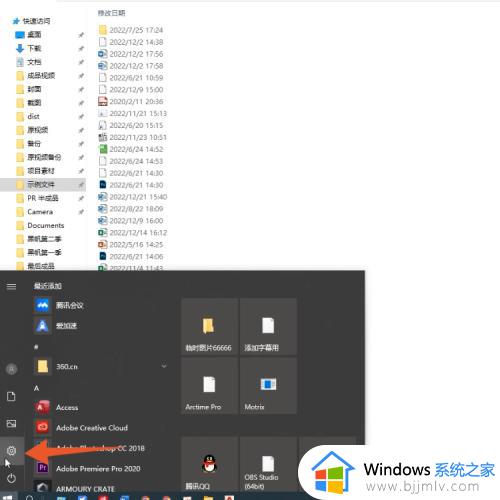
2、在新窗口中点击个性化选项,在左侧的列表中点击主题选项。
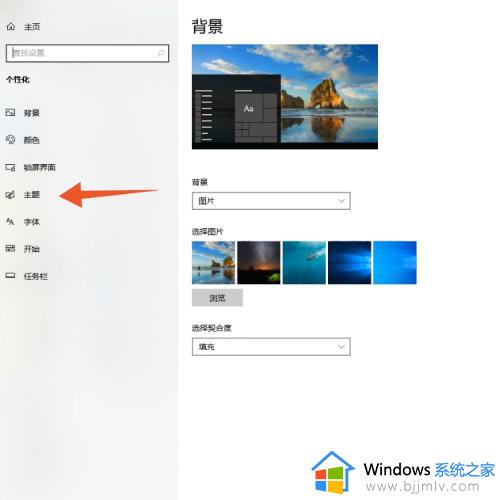
3、在右侧的主题窗口中找到并点击桌面图标设置选项。
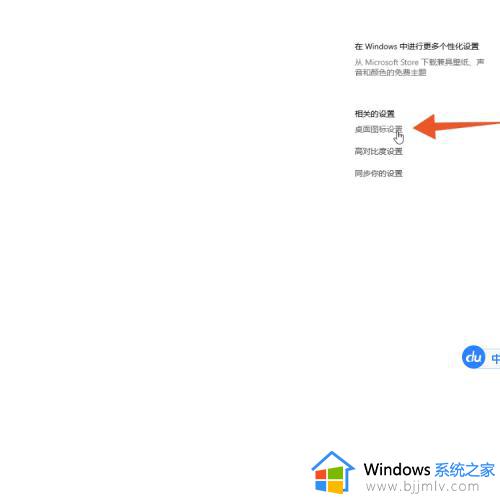
4、找到桌面图标后勾选全部图标,取消勾选“允许主题更改桌面图标”后点击确定即可。
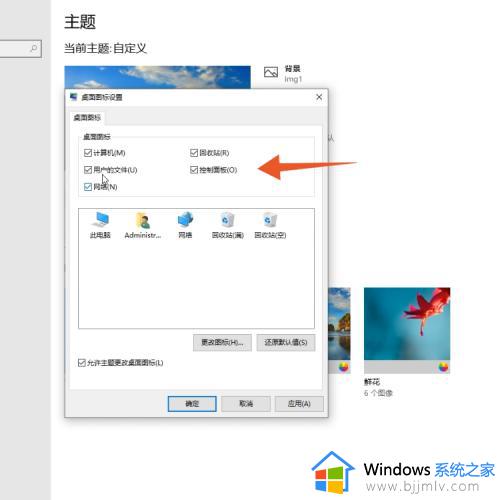
以上就是小编告诉大家的关于win10系统返回桌面界面设置方法了,如果你也有相同需要的话,可以按照上面的方法来操作就可以了,希望本文能够对大家有所帮助。