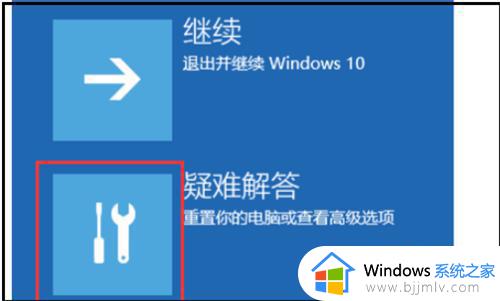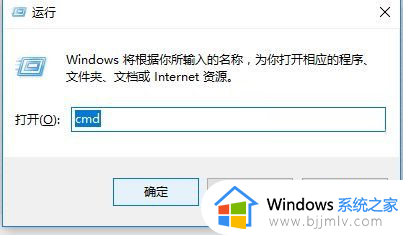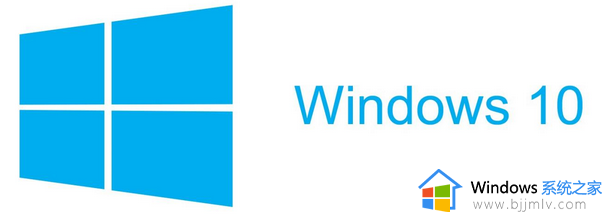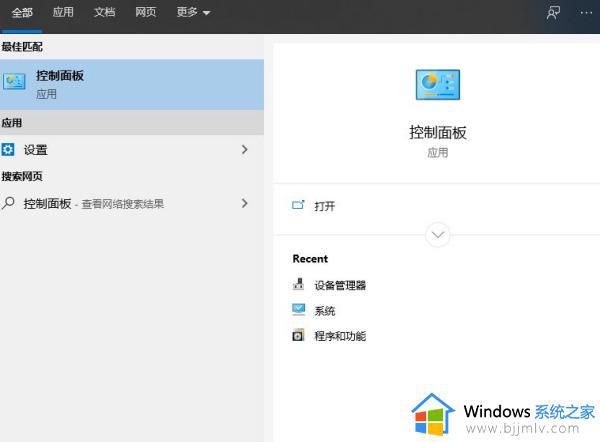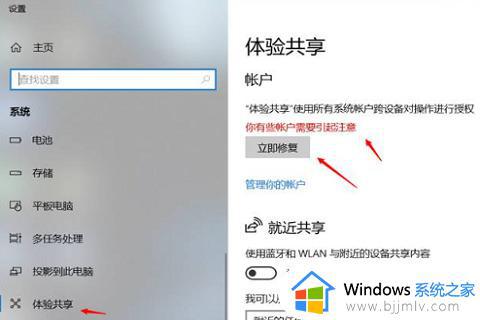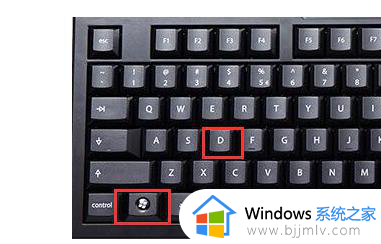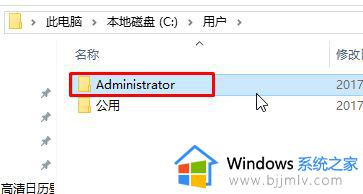win10卡在登陆界面进不去桌面怎么回事 win10卡死在登录界面如何解决
更新时间:2023-09-04 16:43:00作者:qiaoyun
如果有给电脑设置开机密码的话,在电脑开机的时候就会出现登陆界面让用户们输入密码,输入之后才可以正常进入,可是有不少win10系统用户却碰到了卡在登陆界面进不去桌面的情况,很多人遇到这样的问题都不知道怎么回事,带着此问题,本教程这就给大家详细介绍一下win10卡死在登录界面的详细解决方法。
具体方法如下:
1、按住Shift 键重启电脑同时按住键盘上的 Shift 键,依次在出来的界面中点击疑难解答。
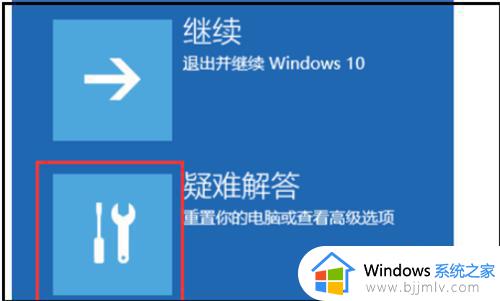
2、在新的界面,点击高级选项,再点击启动设置。
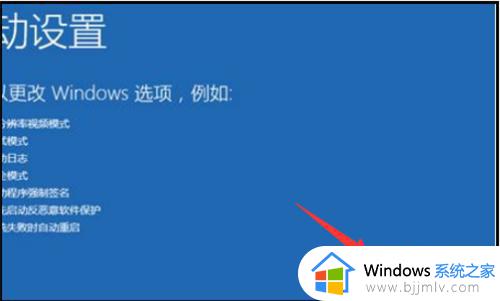
3、在新的界面,点击重启,在电脑重启后按键F4即可进入安全模式。
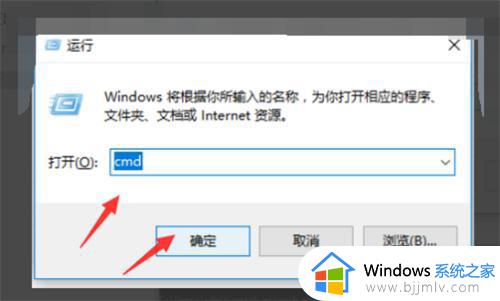
4、按键键盘上的WIN+R,在出来的对话框中输入cmd点击。确定输入netshwinsockreset回车,完成以上操作后重启电脑。
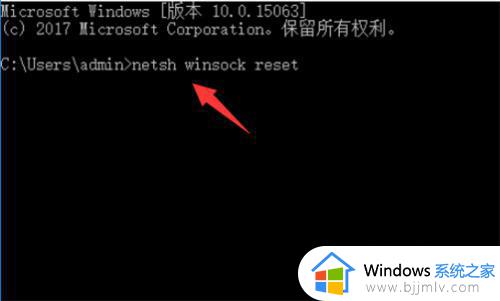
关于win10卡在登陆界面进不去桌面的详细解决方法就给大家介绍到这边了,有遇到相同情况的用户们可以学习上述方法步骤来进行解决,希望对大家有帮助。