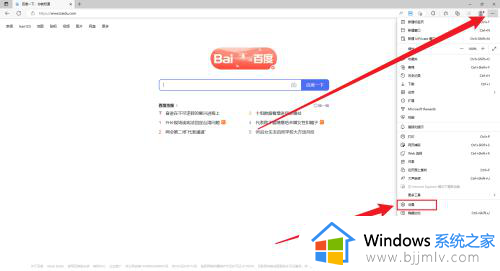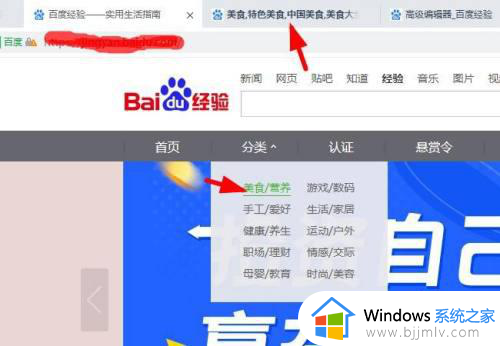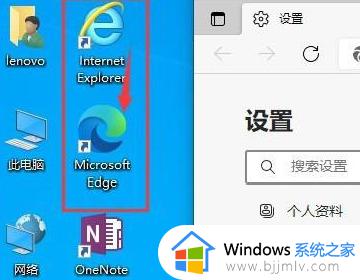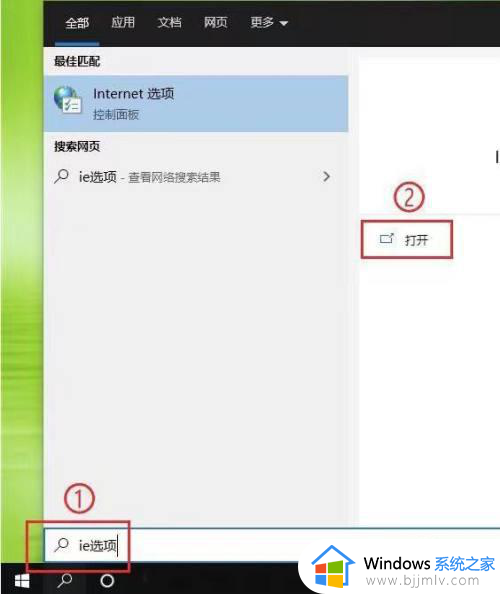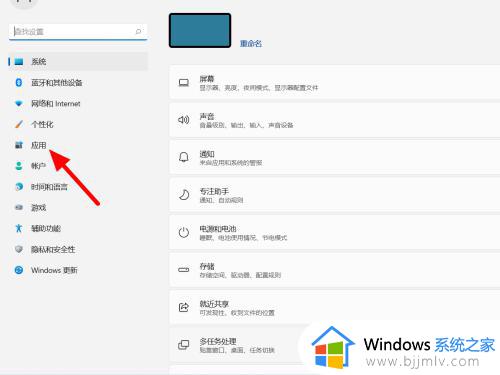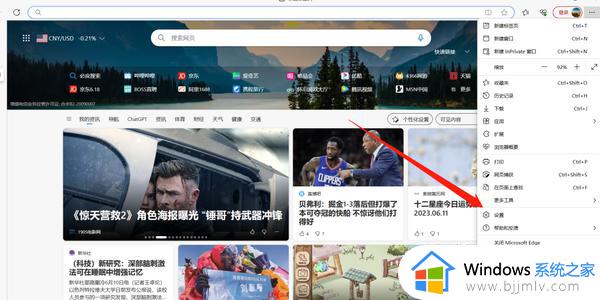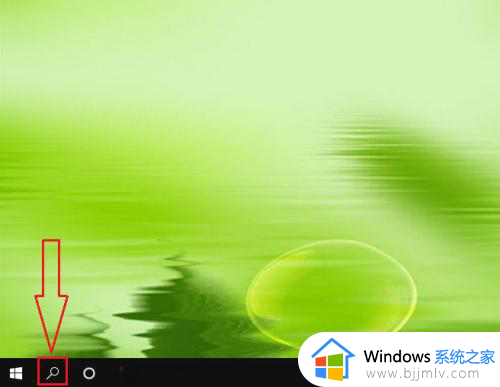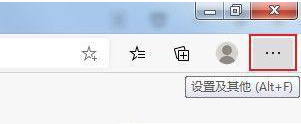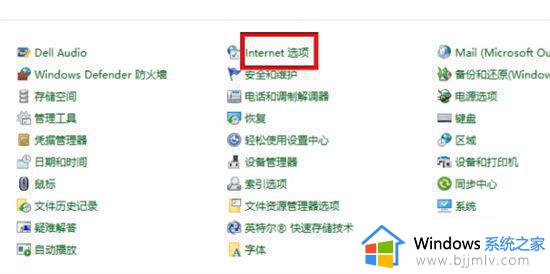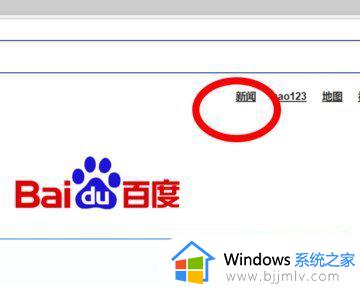edge浏览器打开自动跳转到反诈中心网页的解决教程
更新时间:2022-11-28 10:21:21作者:qiaoyun
近日有不少用户反映说碰到这样一个问题,就是在使用edge浏览器的时候,发现打开之后总是会自动跳转到反炸中心网页,这让用户们很是困扰,那么遇到这样的问题该怎么办呢,为了帮助到大家,现在就给大家讲述一下edge浏览器打开自动跳转到反诈中心网页的解决教程。
解决方法如下:
1、首先打开电脑中的“控制面板”,依次点击“网络和Internet”-“网络和共享中心”。
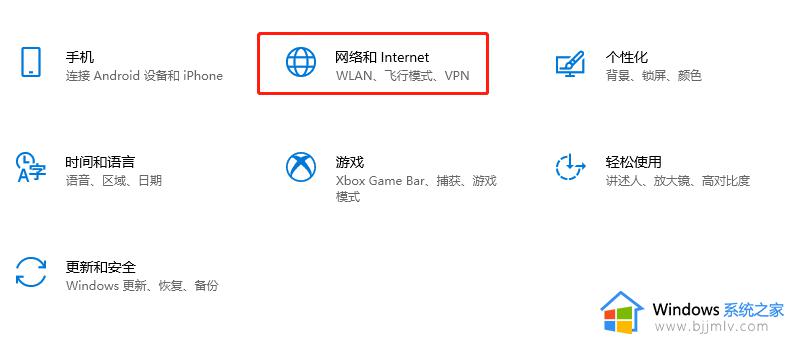
2、在网络和共享中心窗口中点击“本地连接”,然后在弹出的窗口中点击“属性”按钮。接着找到并双击“Internet 协议版本 4(TCP/IPv4)”。
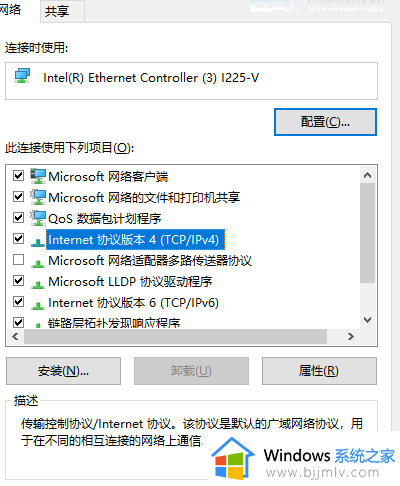
3、接着在Internet 协议版本 4(TCP/IPv4)属性窗口中选择“使用下面的DNS服务器地址”,在“首选DNS服务器”中手动输入8.8.8.8,备用可以不填活是填写“8.8.8.4”,最后然后点击“确定”按钮就可以了。
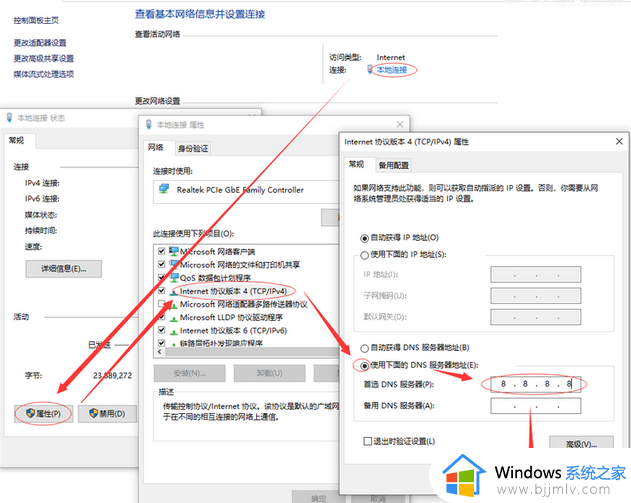
以上给大家讲解的就是edge浏览器打开自动跳转到反诈中心网页的详细解决方法,通过上面的方法操作之后相信就可以解决了,大家赶紧试试吧。