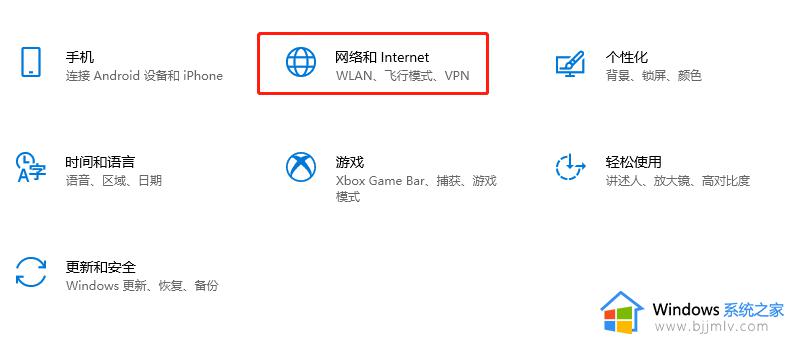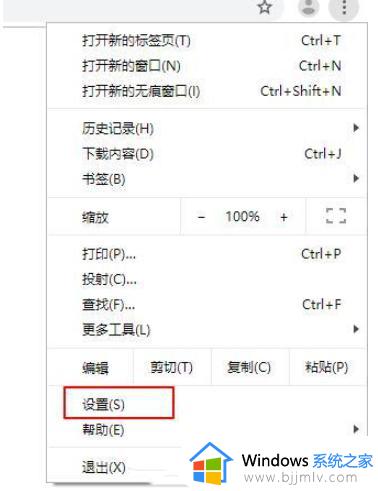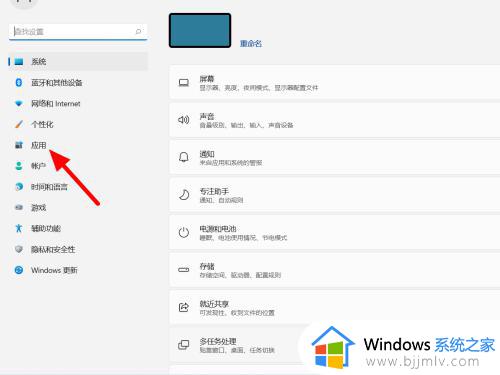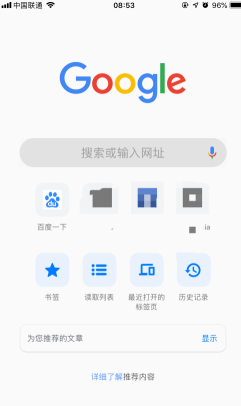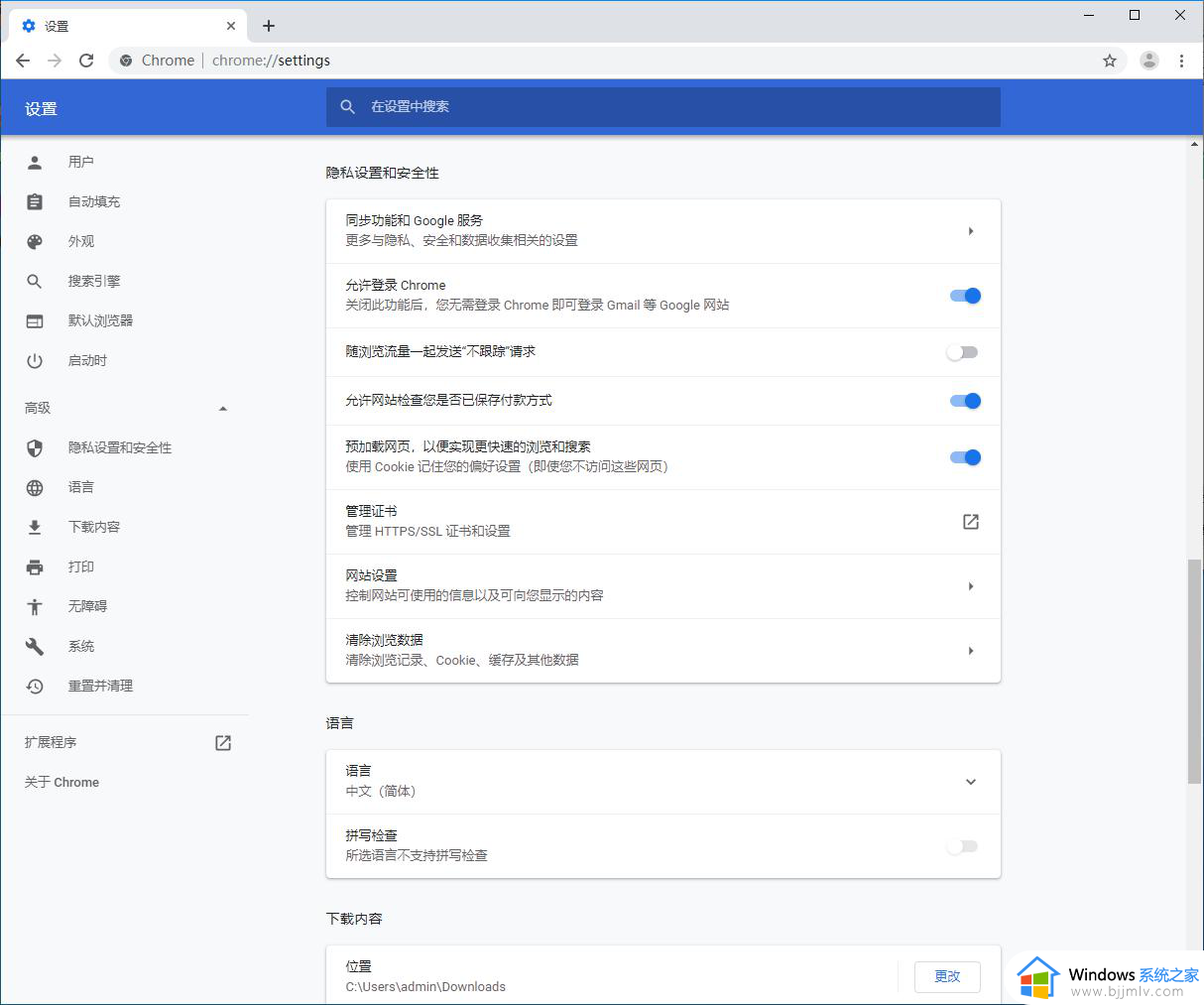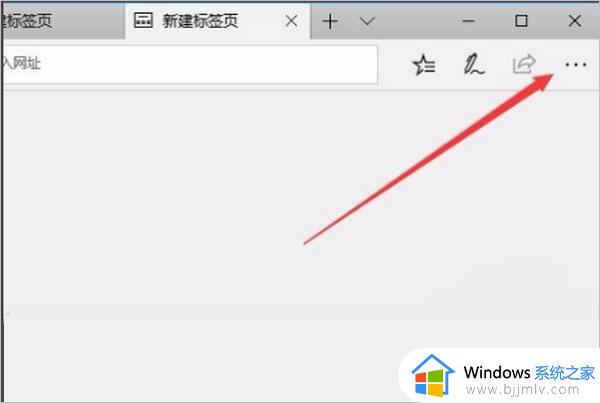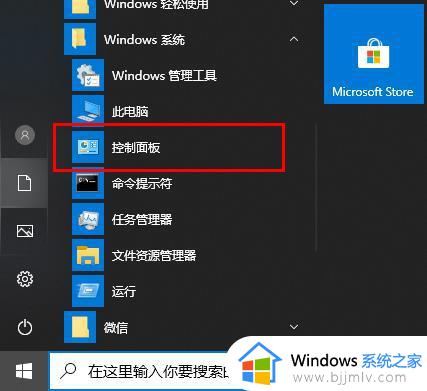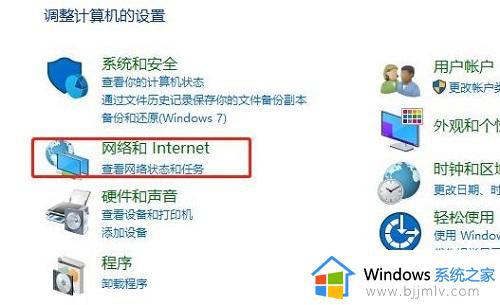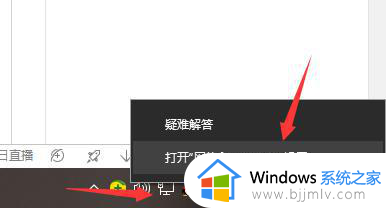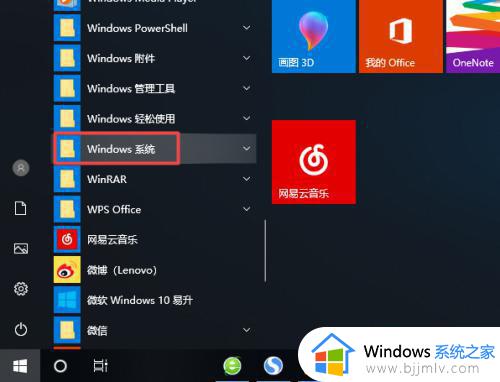浏览器打开网页不跳转怎么回事 浏览器打开不跳转到新网页如何解决
更新时间:2024-01-12 14:19:00作者:qiaoyun
在电脑中使用浏览器网页的时候,如果打开新页面就会自动跳转,可是有很多人却遇到了浏览器打开网页不跳转的情况,不住地是怎么回事,其实只要简单设置一下就可以了,本文这就给大家详细介绍一下浏览器打开不跳转到新网页的详细解决方法供大家参考吧。
方法如下:
1、随便打开一个页,新页面在右侧标签页显示,但我看到的还是在当前页面,要点击新标签页才可以。
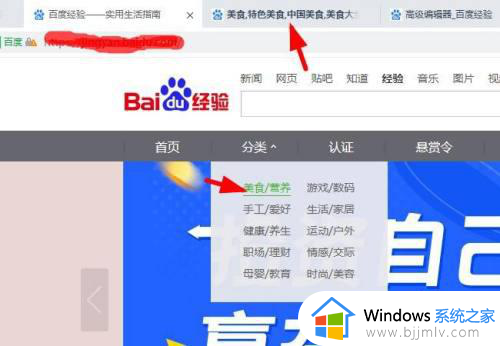
2、点击打开右上角【三】图标,浏览器的菜单栏。
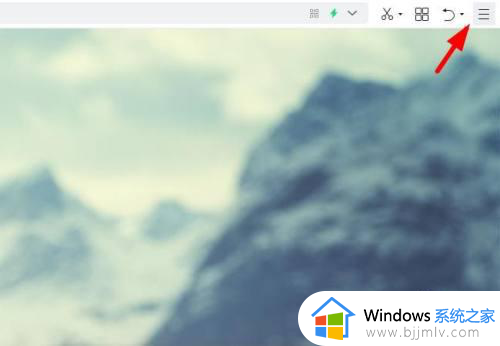
3、展开菜单界面,点击打开里面的【设置】按钮。
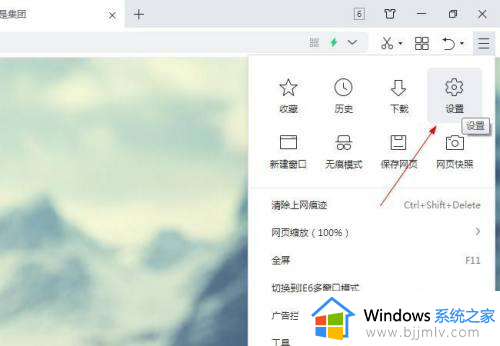
4、打开浏览器的设置选项页面,在左侧导航菜单中点击进入“标签设置”。
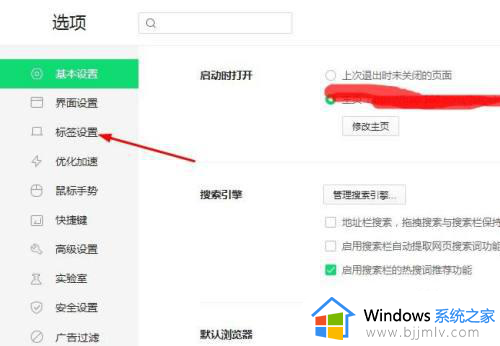
5、进入标签设置界面,在新建标签下找到“点击链接打开新标签时,总是切换到新标签页”选项。
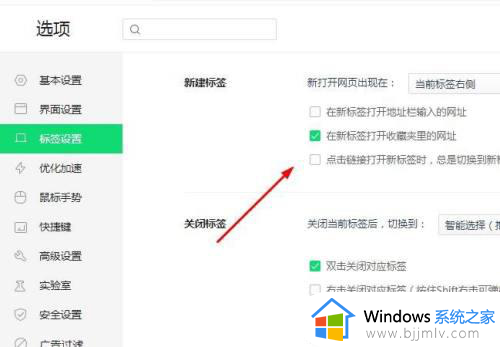
6、点击选中“点击链接打开新标签时,总是切换到新标签页”,并等待保存完成。
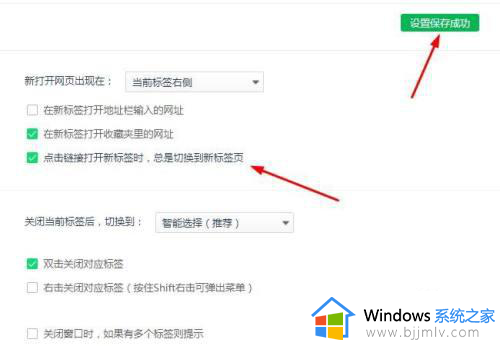
7、现在再来重新打开一个链接时已经恢复正常了,就会直接进入新打开的页面了。
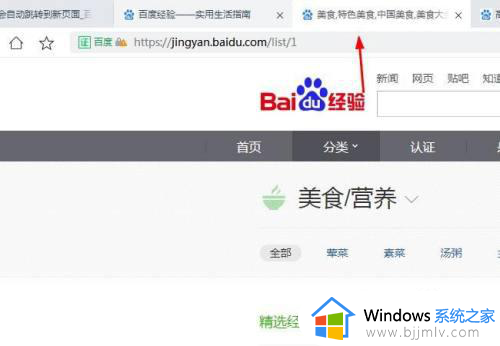
上述给大家介绍的就是浏览器打开网页不跳转的详细解决方法,有遇到一样情况的用户们可以参考上面的方法步骤来进行解决就可以了。