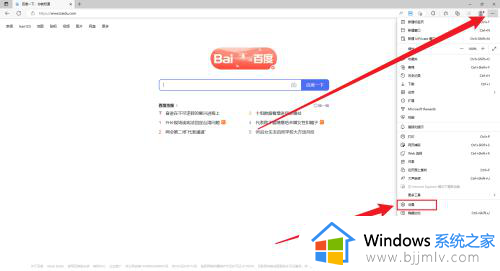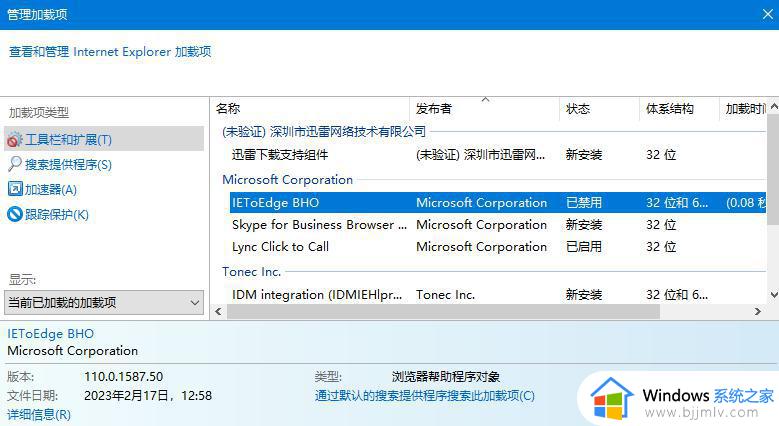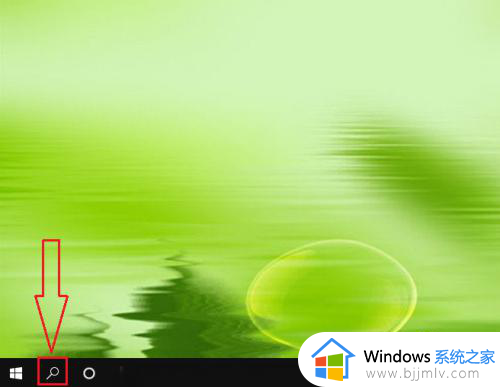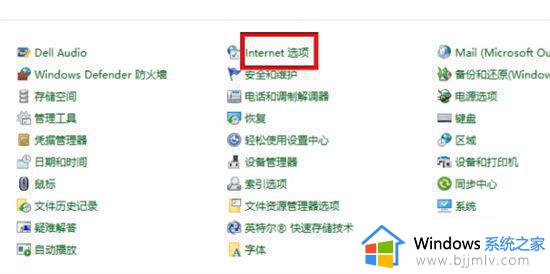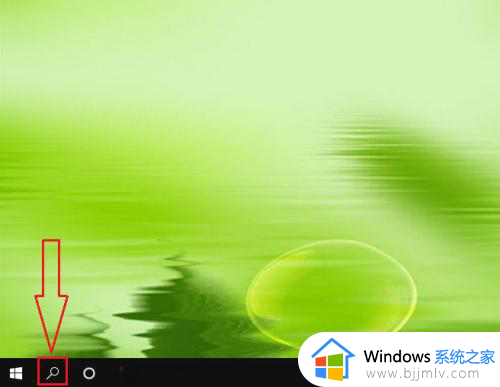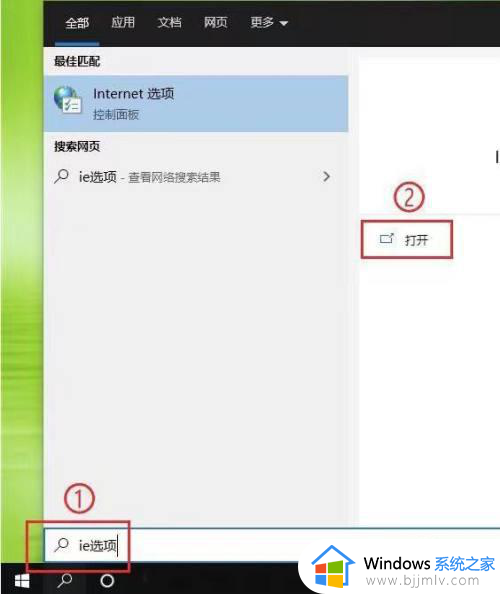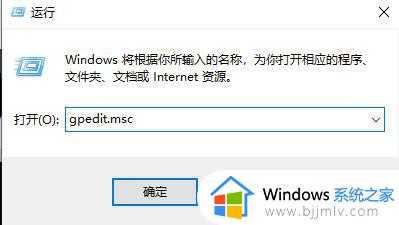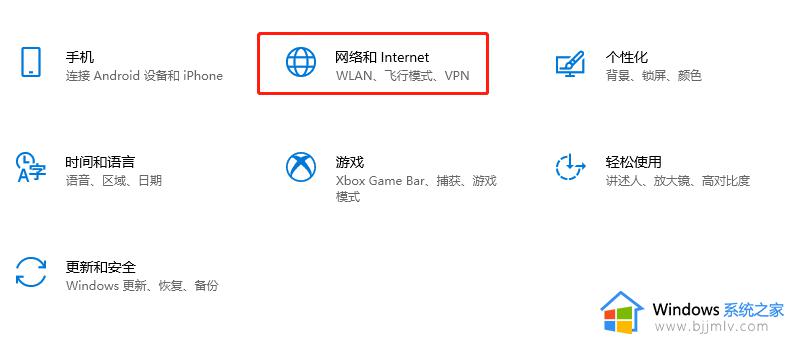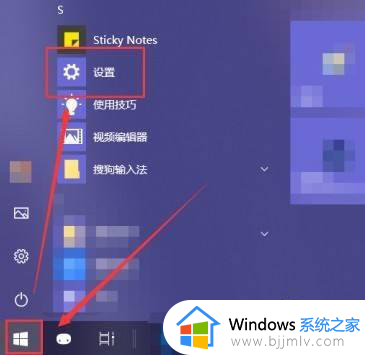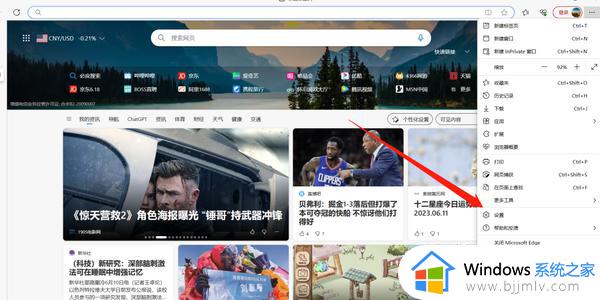如何阻止ie自动跳转edge 怎样阻止ie浏览器自动跳转edge
更新时间:2023-11-27 09:35:57作者:runxin
虽然微软已经停止了对ie浏览器的更新支持,然而由于网页兼容问题,因此有些用户依旧会选择通过ie浏览器来运行,可是当用户在电脑上打开ie浏览器时,却总是会出现自动跳转edge浏览器的情况,对此如何阻止ie自动跳转edge呢?这里小编就给大家带来怎样阻止ie浏览器自动跳转edge,以供大家参考。
具体方法如下:
1、首先打开IE浏览器后,自动跳转到了Edge浏览器。
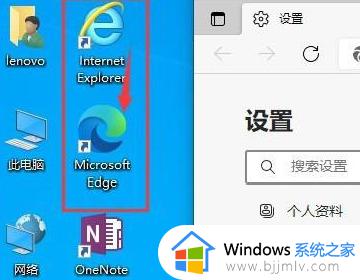
2、下面来阻止它的跳转。打开Edge浏览器,点击右上角的三个圆点,选择“设置”。
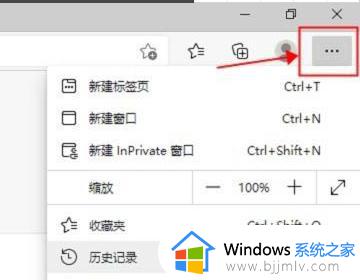
3、在左边菜单中选择“默认浏览器”。
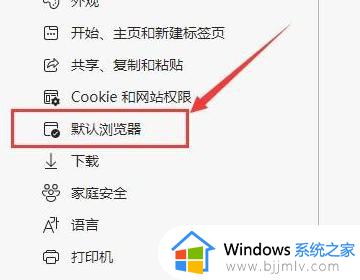
4、在“让Internet Explorer 在 Microsoft Edge 中打开网站”后面的下拉菜单中选择“从不”。
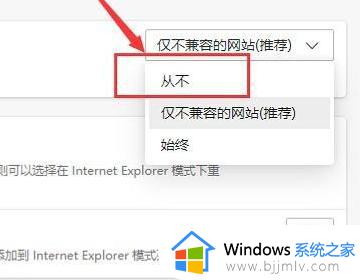
5、关闭Edge浏览器,打开IE浏览器。可以看到,IE浏览器成功打开了,不会再跳转到Edge浏览器了。
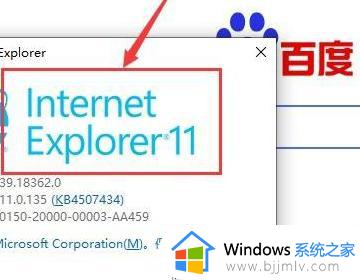
综上所述就是小编告诉大家的怎样阻止ie浏览器自动跳转edge全部内容了,还有不懂得用户就可以根据小编的方法来操作吧,希望本文能够对大家有所帮助。