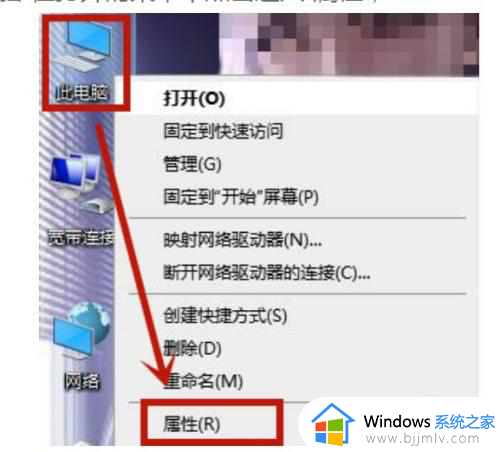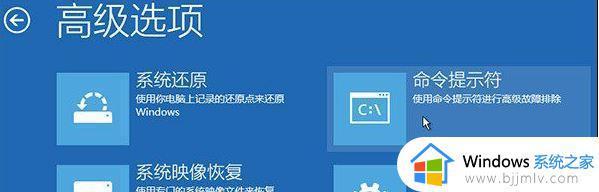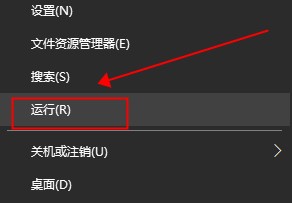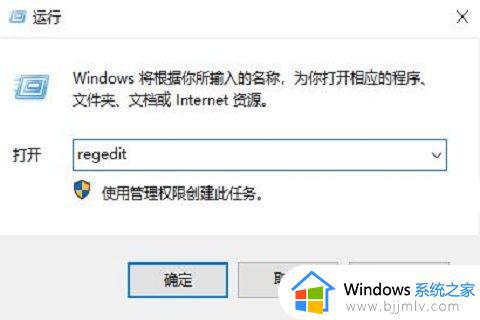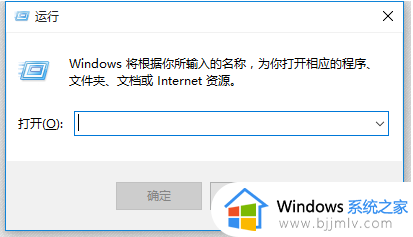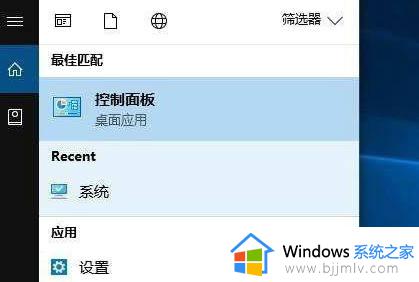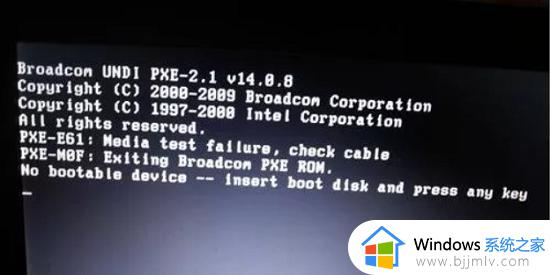window10电脑开不开机解决方法 windows10开不开机怎么办
当用户在长时间使用window10电脑的过程中,难免也会遇到一些系统或者硬件故障导致无法正常开机的情况,例如近日就有用户反馈自己window10系统在启动时来时开不了机,怎么尝试都不行,对此windows10开不开机怎么办呢?接下来小编就来教大家window10电脑开不开机解决方法。
具体方法:
方法一:进入安全模式修复
1、首先排查一下电源问题,查看连接线有没有脱落,接触不良的情况。没有就按下开机键,如果出现系统徽标时长按电源键关机,重复三次。(进不了安全模式可能出现了系统问题或者硬件,可以先尝试U盘重装系统解决)
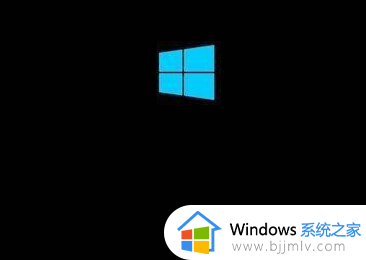
2、等待诊断修复完成后,点击高级选项。
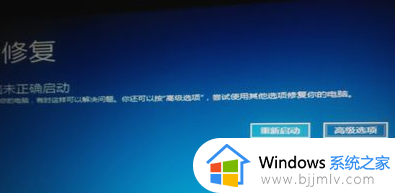
3、选择疑难解答>>高级选项>>启动设置,点击重启按钮。
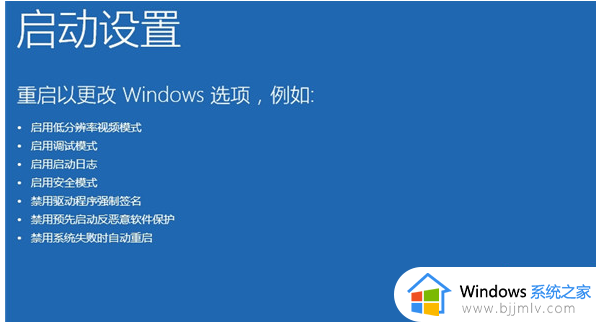
4、按下F4进入安全模式。
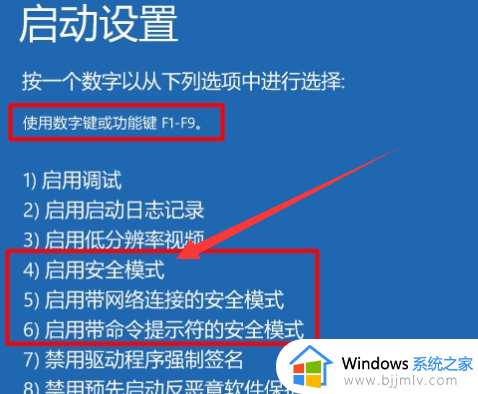
5、在安全模式下卸载最近安装的软件,驱动,查杀病毒。最好回忆一下在电脑无法开机之前有没有对它进行设置,便于快速解决问题。

方法二:如果无法进入安全模式大部分就是硬件问题了
1、先检查一下显示器问题,可以将显示器的数据线拔下,只接电源线,如果显示无信号显示器就没有问题。
2、拆机处理,找到主板上的内存条,掰开两侧的卡扣,取下内存条。使用橡皮擦拭一下金手指,重新装回尝试开机。如果有其他内存条也可以将其替换一下尝试开机。
如果没有问题就使用同样的方法检测一下显卡问题。

3、硬盘可以尝试换一个接口连接,等待几分钟后再开机。

方法三:重装系统
如果以上方法都排查了还是黑屏现象,我们可以采取U盘重装系统的方法来解决问题。
以上就是小编告诉大家的window10电脑开不开机解决方法了,有出现这种现象的小伙伴不妨根据小编的方法来解决吧,希望能够对大家有所帮助。