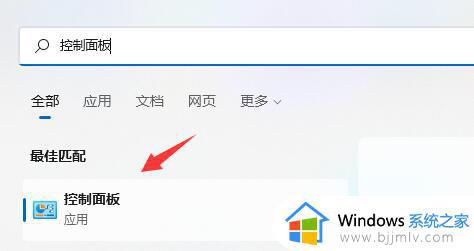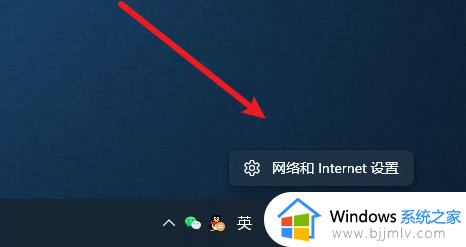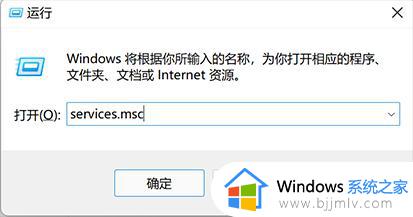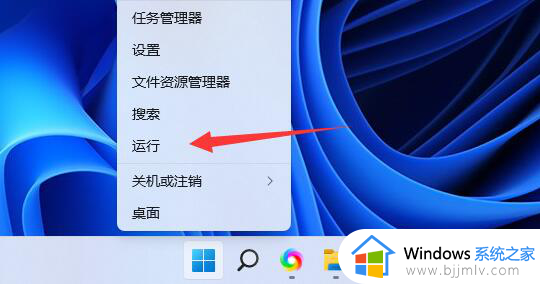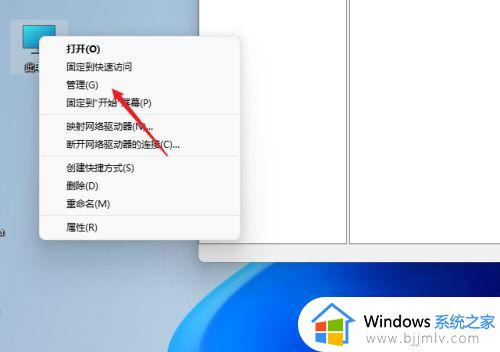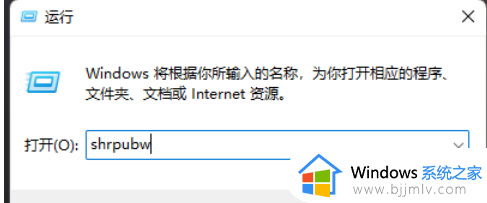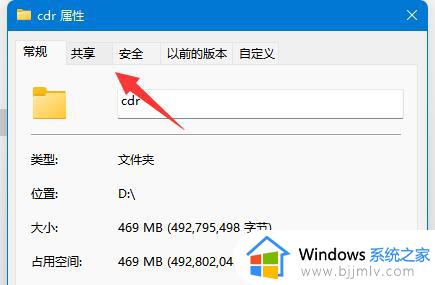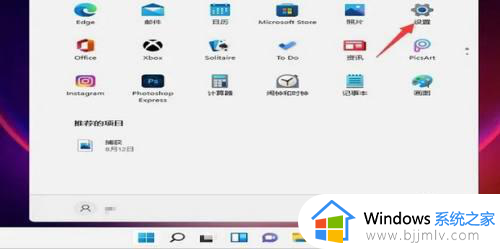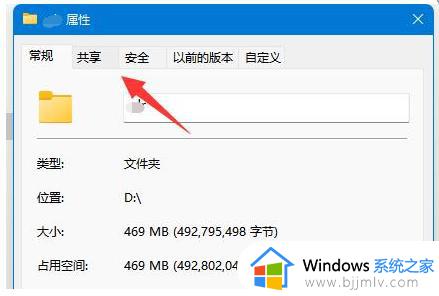win11共享磁盘怎么设置 win11如何设置共享磁盘
更新时间:2024-04-25 10:08:25作者:runxin
很多用户在使用win11电脑办公的时候,为了提高文件传输效率,因此可以依靠环境内局域网来设置共享模式,当然我们也可以在win11系统中设置共享磁盘,使得磁盘里的内容能够同时浏览,可是win11共享磁盘怎么设置呢?其实方法很简单,下面就是有关win11如何设置共享磁盘全部内容。
具体方法如下:
1、在电脑桌面上选择我的电脑,右键鼠标点击【打开】。
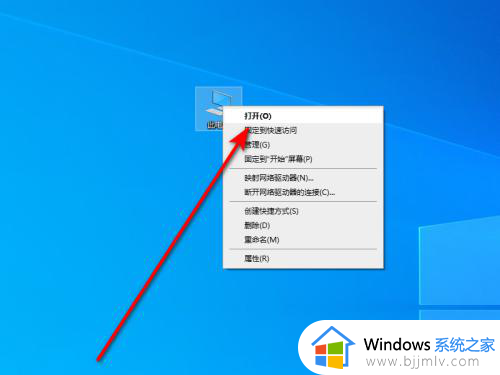
2、选择任意磁盘,右键鼠标点击【授予访问权限】-【高级共享】。
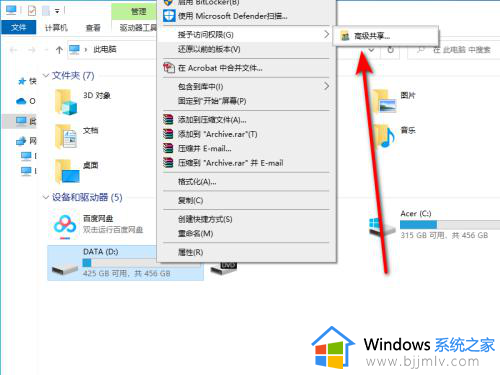
3、在磁盘属性窗口中点击【高级共享】按钮。
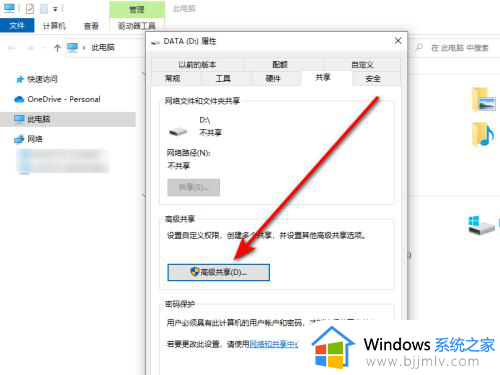
4、勾选【共享此文件夹】选项,点击【应用】即可。
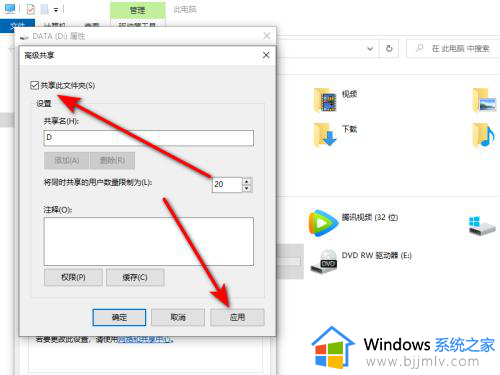
上述就是小编给大家介绍的关于win11如何设置共享磁盘全部内容了,如果你也有相同需要的话,可以按照上面的方法来操作就可以了,希望本文能够对大家有所帮助。