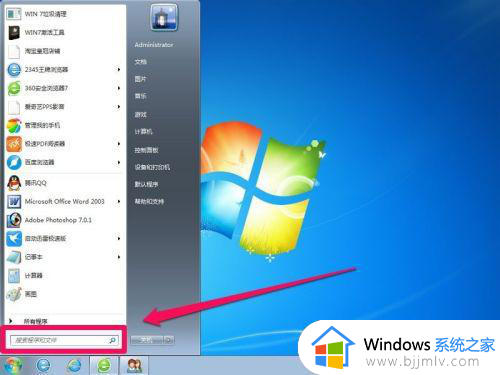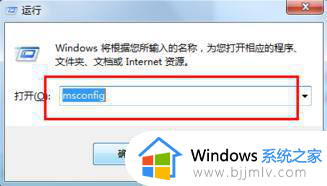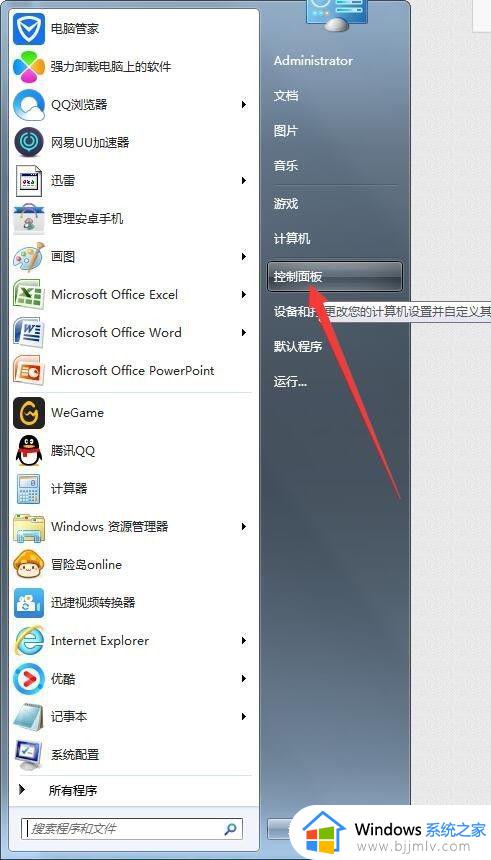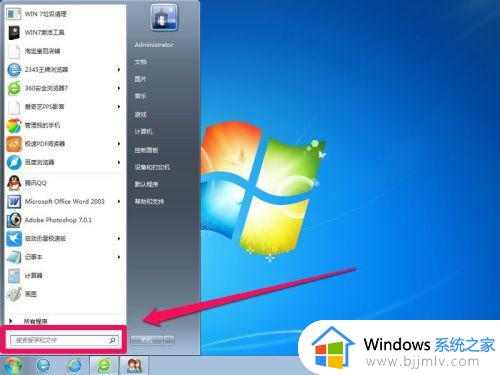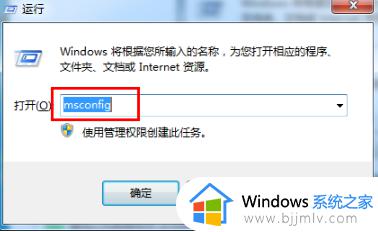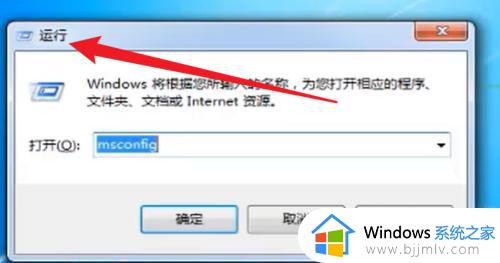win7删除开机启动项步骤 win7怎么删除启动项
每次在启动win7系统的过程中,电脑中安装的一些程序也会随之启动,而大多都是用户不经常用到的,因此也会影响到win7电脑的开机速度,对此我们可以选择将这些启动项进行删除,那么win7怎么删除启动项呢?接下来小编就给大家分享一篇win7删除开机启动项步骤。
具体方法:
1.我们在电脑桌面上点击一下左下角的这个开始菜单。
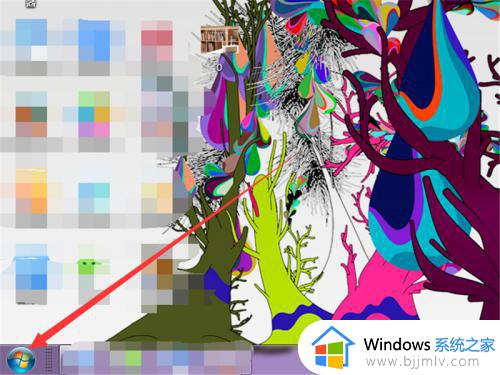
2.点击开始菜单之后,我们在弹出的菜单当中,找到我们的运行选项。
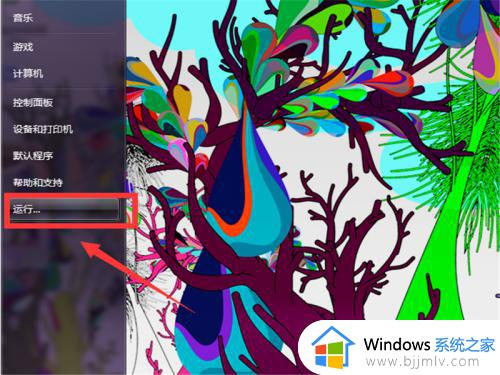
3.点击之后,系统会自动弹出这个选项,我们需要在这个对话框里输入我们的指令。
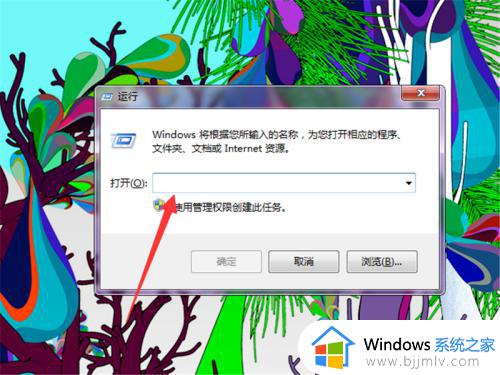
4.我们在上面输入msconfig,输入完毕之后,点击一下确定。
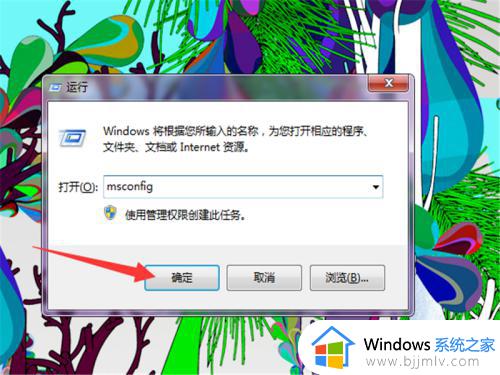
5.我们点击确定之后,就会弹出这样的一个新界面,在上方的菜单栏当中,我们选择一下启动这个选项。
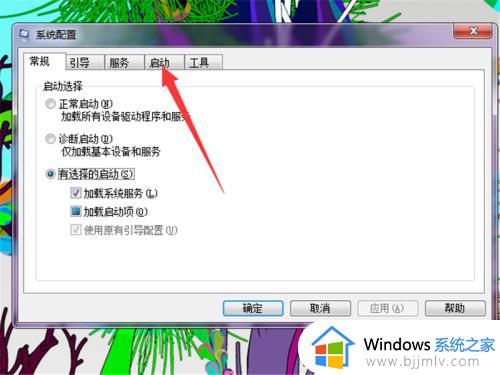
6.点击启动之后,就可以看到当前有哪些正在启动,而哪些是禁用开机启动项的。
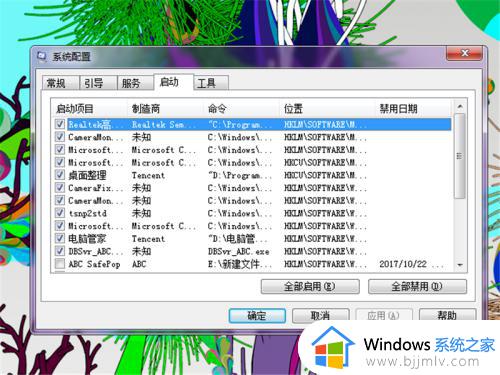
7.找到我们不想开机自动启动的那个内容,点掉前面的对号,点击之后,点击一下下方的应用,最后点击确定,然后就可以完成设置了,这样就修改和删除了我们的开机启动项了。
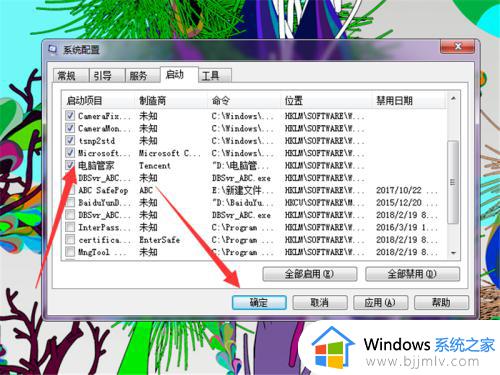
上述就是小编给大家带来的win7删除开机启动项步骤了,有需要的用户就可以根据小编的步骤进行操作了,希望能够对大家有所帮助。