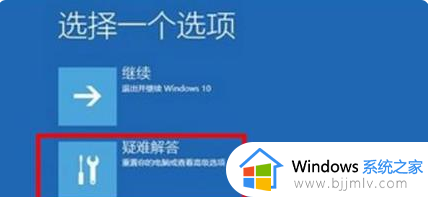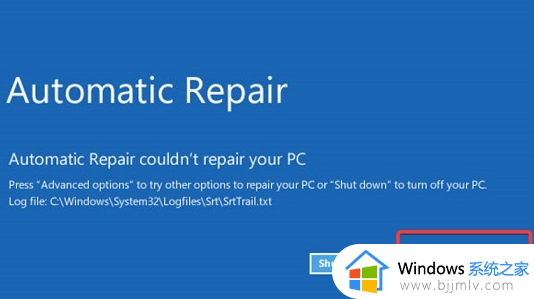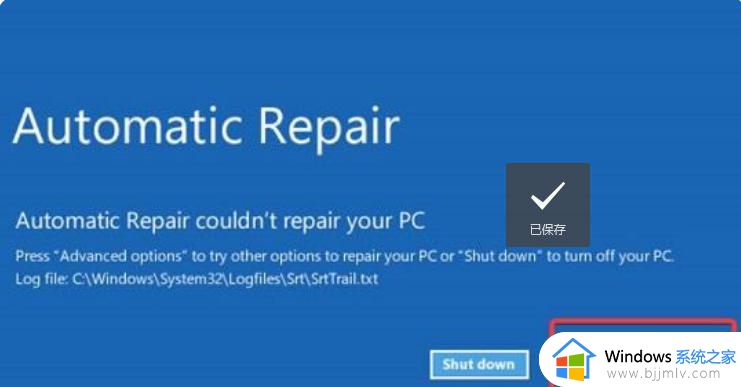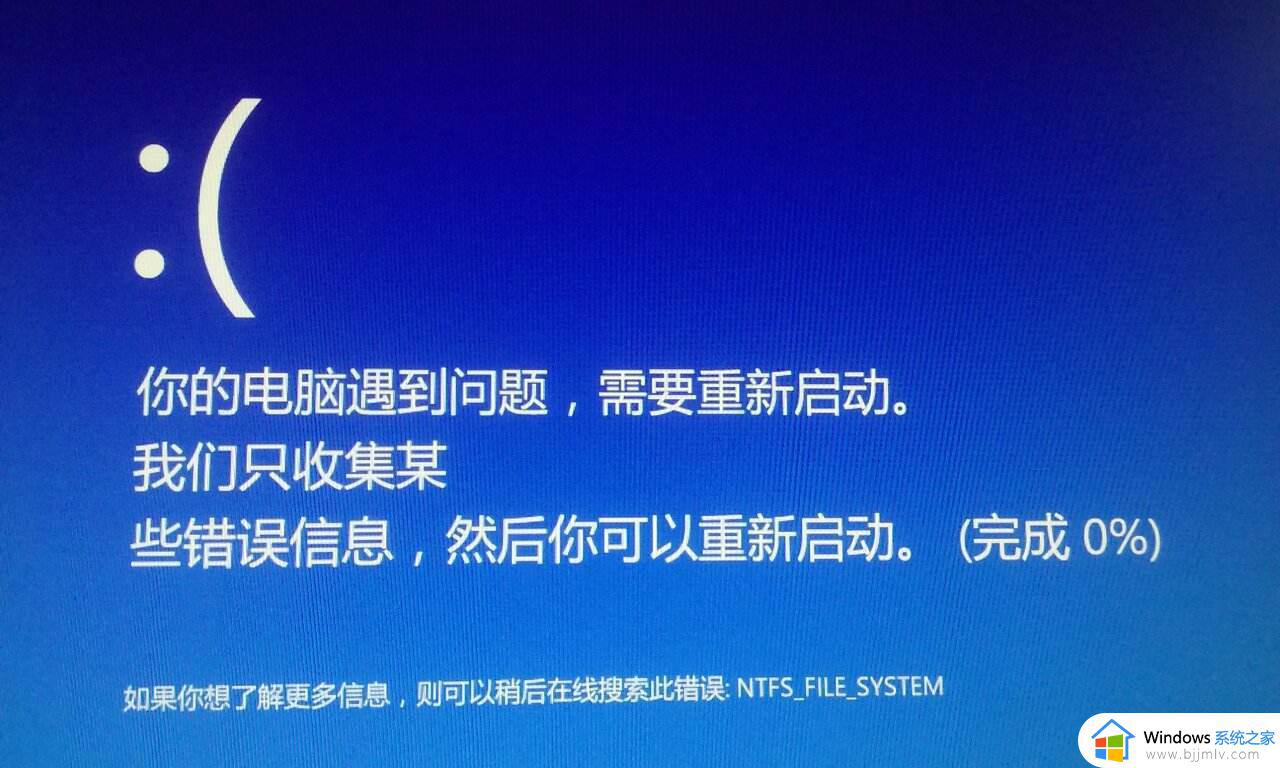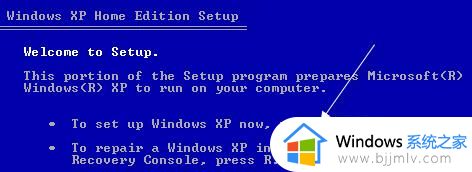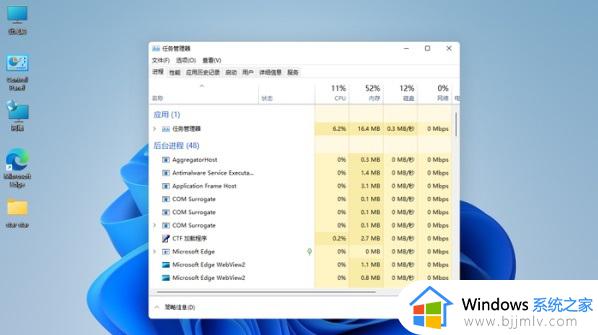win11绿屏一直重启解决方法 win11绿屏重启怎么解决
由于win11系统发布到现在时间还不是很长,因此很多功能在运行时难免会出现一些问题需要等待修复,不过近日有用户的win11电脑在运行的过程中,老是会出现绿屏一直重启的现象,对此win11绿屏重启怎么解决呢?接下来小编就来告诉大家win11绿屏一直重启解决方法。
具体方法:
1、首先长按电脑主机的电源键,等待关机后再按下电源键开机,重复三次,出现选项窗口,进入安全选择,点击“疑难解答”。
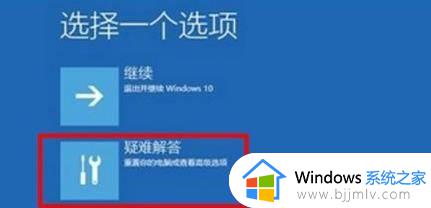
2、在疑难解答窗口中,点击“高级选项”,打开启动设置窗口。
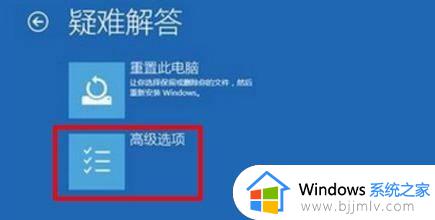
3、在启动设置窗口中,可以看到启用安全模式选项点击重启。

4、重启后,输入数字5 ,即可启用带网络连接的安全模式。

5、计算机重启以后,进入安全模式,在安全模式中,右击左下角开始 ,在菜单中点击“命令提示符(管理员)”。
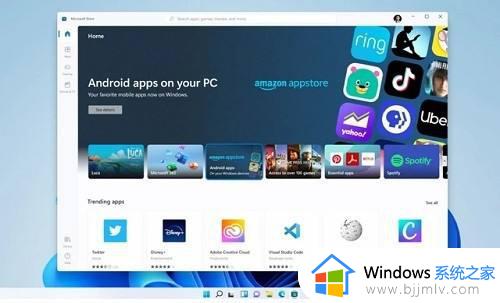
6、复制DISM /Online /Cleanup-image /RestoreHealth命令,在管理员命令提示符窗口右击空白处。
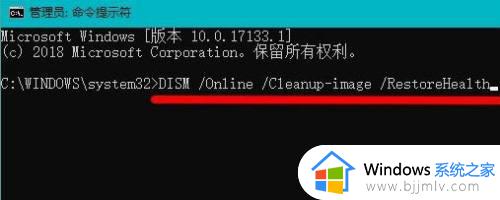
7、DISM /Online /Cleanup-image /RestoreHealth命令复制成功后,按下回车,在连接网络状态下,将系统映像文件中将不相同的文件还原成官方系统原文件。

8、最后等待全部完成即可。
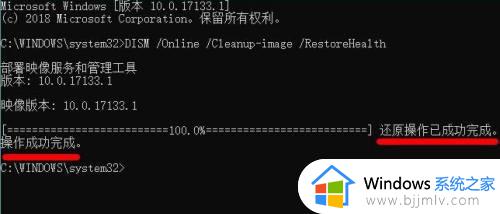
上述就是小编告诉大家的win11绿屏一直重启解决方法了,有出现这种现象的小伙伴不妨根据小编的方法来解决吧,希望能够对大家有所帮助。