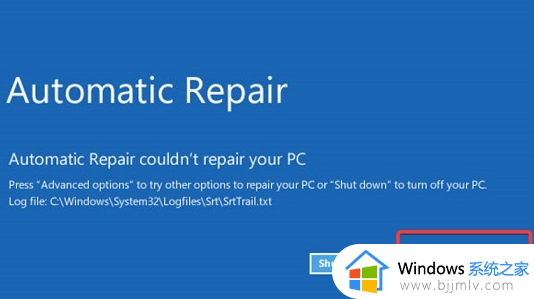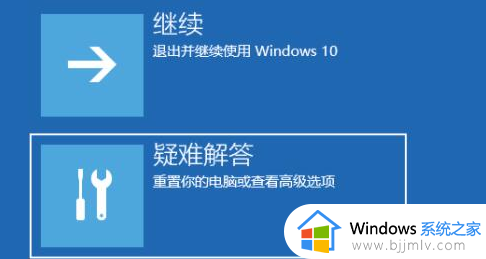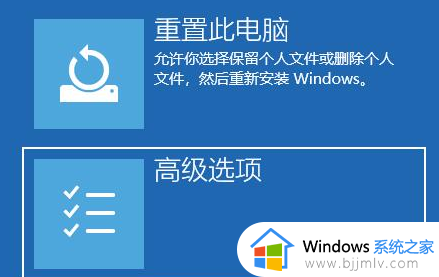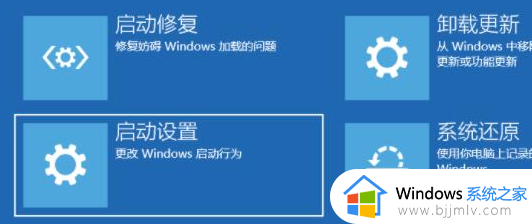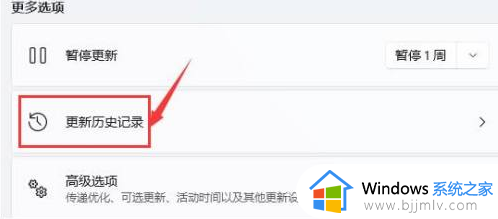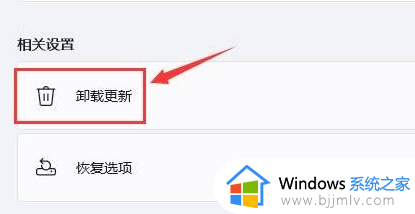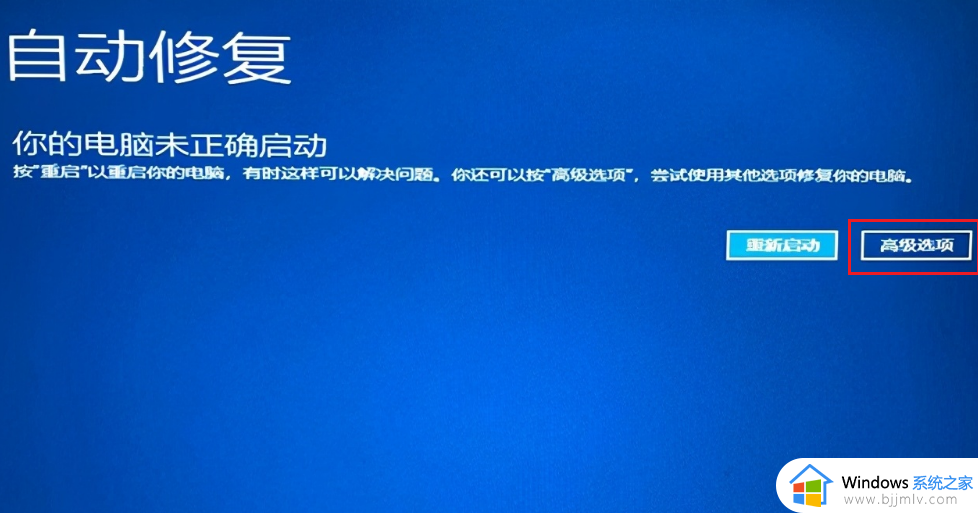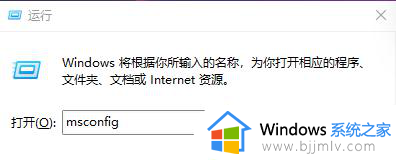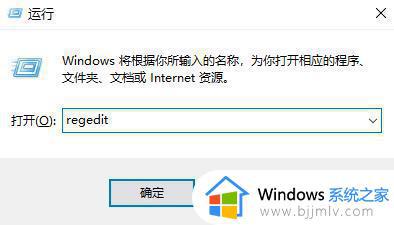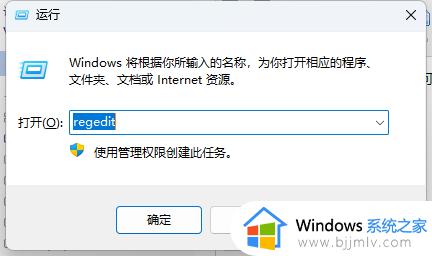win11重启一直黑屏转圈方法 win11如何解决电脑一直黑屏转圈
更新时间:2023-11-30 16:29:04作者:jkai
我们最近很多小伙伴在使用win11操作系统的时候都遇到了一些问题,就比如说电脑黑屏的情况,但是许多小伙伴遇到这种情况都不知道怎么解决,那么win11如何解决电脑一直黑屏转圈呢?今天小编就给大家介绍一下win11重启一直黑屏转圈方法,快来一起看看吧,希望对你有帮助。
具体方法:
1、如果无法注销,或是打不开该界面,那么需要使用电源键重启电脑。
2、重启几次之后会进入系统修复界面,点击“高级选项”。
3、然后点击进入“疑难解答”。
4、然后在其中选择“高级选项”,如果进不去,那就只能选择重置电脑了。
5、接着进入其中的“启动设置”。
6、按下键盘“F4”进入安全模式。
7、在安全模式中进入windows更新,选择“更新历史记录”。
8、进入“卸载更新”界面,将最近的一些更新文件卸载,再重启电脑就可以解决黑屏问题了。
以上全部内容就是小编带给大家的win11重启一直黑屏转圈方法详细内容分享啦,还不清楚桌面操作的小伙伴就快点跟着小编一起来看看吧,希望可以帮助到你。