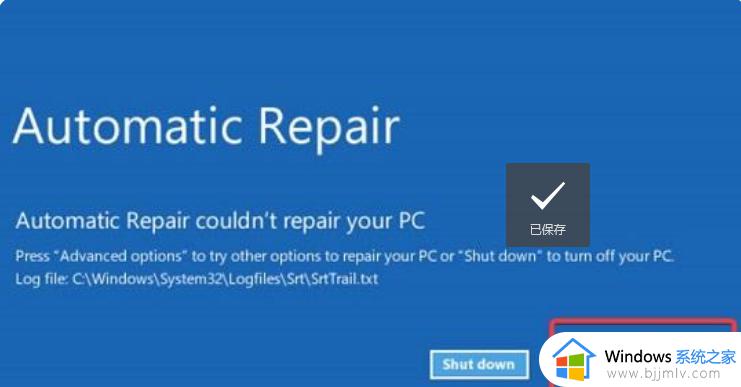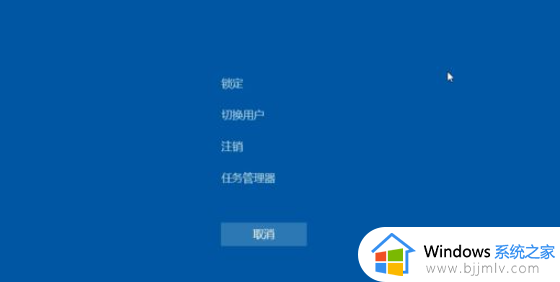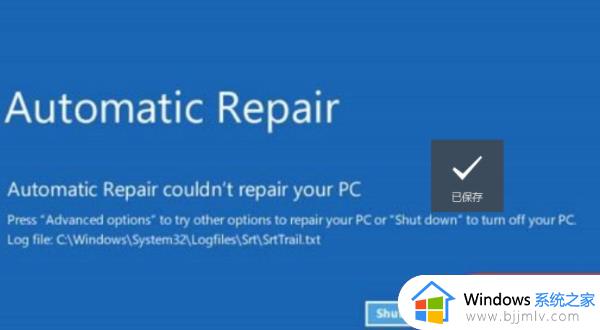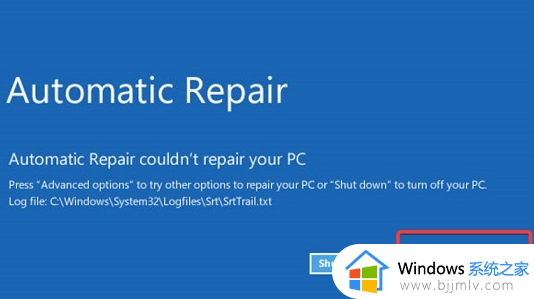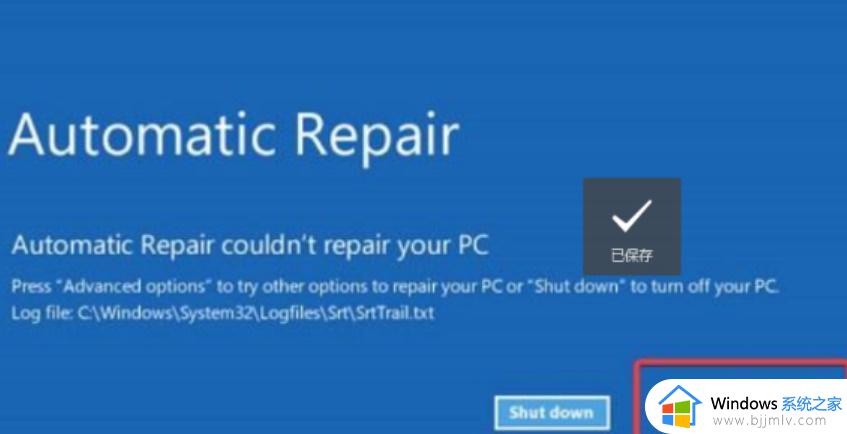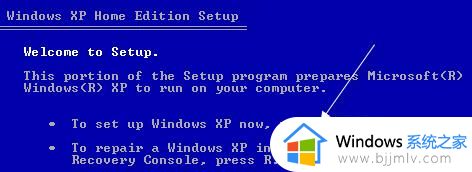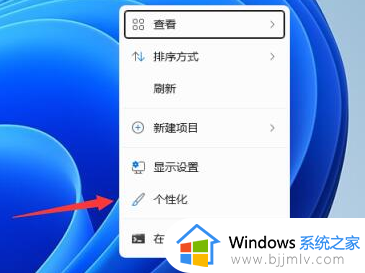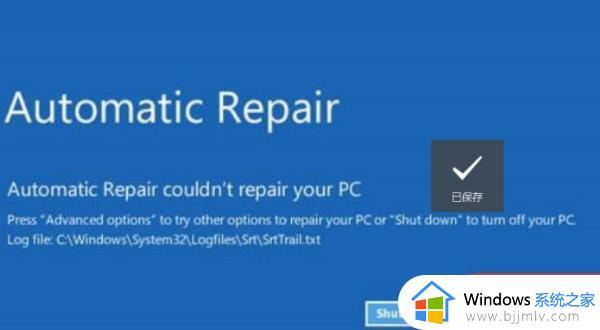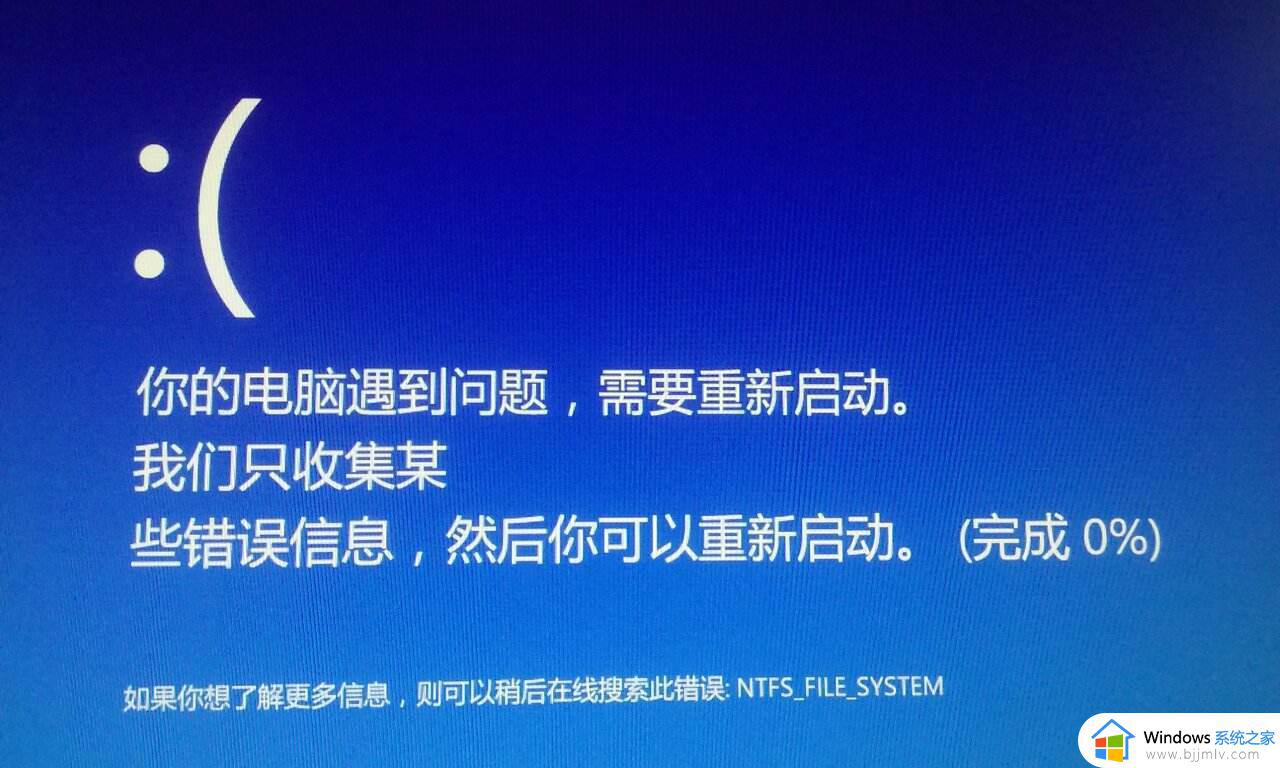win11自动黑屏重启怎么办 win11黑屏重启解决方法
win11操作系统黑屏重启的问题可能由多种原因导致,例如系统更新、驱动程序故障、硬件问题或病毒感染等。对此我们很多小伙伴遇到这种情况都不知道怎么解决,那么win11自动黑屏重启怎么办呢?下面小编就教大家win11黑屏重启解决方法,快来一起看看吧,希望对你有帮助。
具体方法:
方法一
1、首先我们尝试按下键盘上的快捷键“CTRL+ALT+DELETE”。
2、如果可以打开该界面,选择“注销”,注销完成后就可以进入系统了。
方法二
1、如果无法注销,或是打不开该界面,那么需要使用电源键重启电脑。
2、重启几次之后会进入系统修复界面,点击“高级选项”。
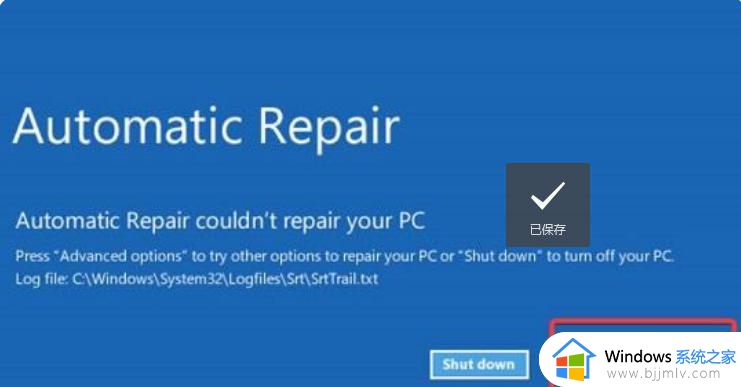
3、然后点击进入“疑难解答”。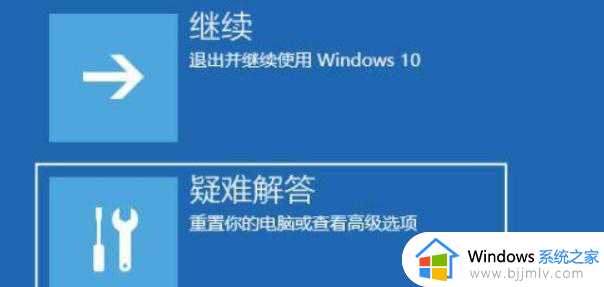
4、然后在其中选择“高级选项”,如果进不去,那就只能选择重置电脑了。
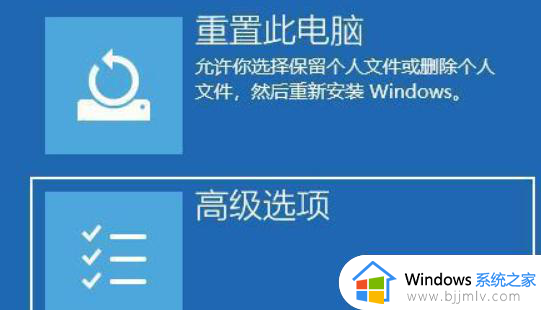
5、接着进入其中的“启动设置”。
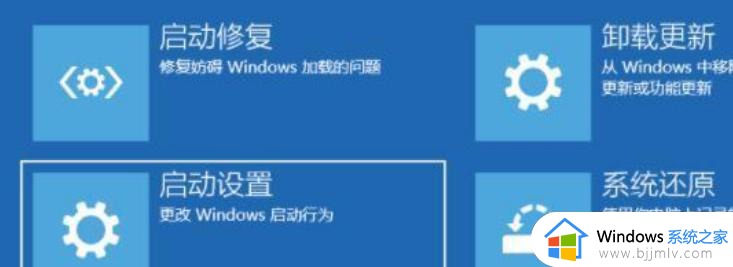
6、按下键盘“F4”进入安全模式。
7、在安全模式中进入windows更新,选择“更新历史记录”。
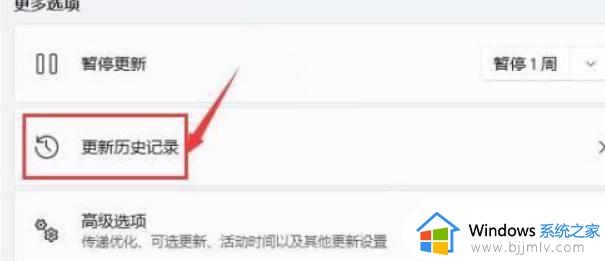
8、进入“卸载更新”界面,将最近的一些更新文件卸载,再重启电脑就可以解决黑屏问题了。
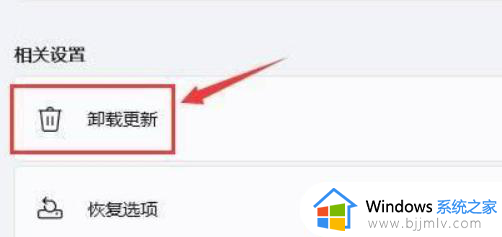
以上全部内容就是小编带给大家的win11黑屏重启解决方法详细内容分享啦,不知道怎么操作的小伙伴就快点跟着小编一起来看看吧,希望能够帮助到大家。