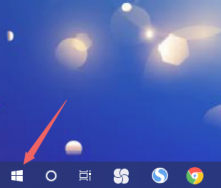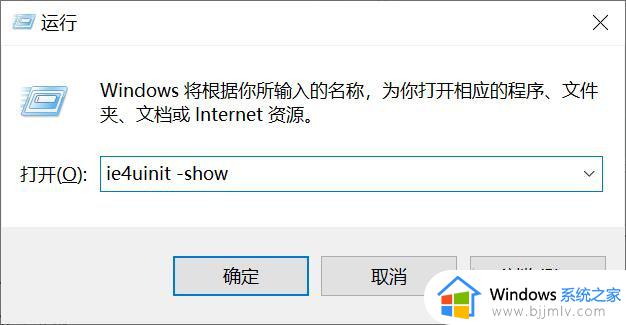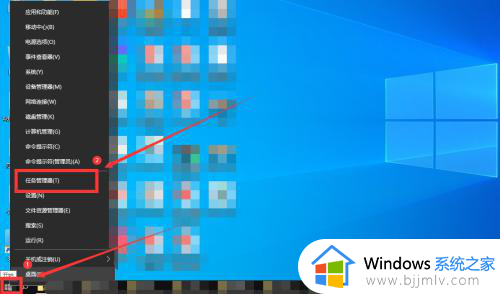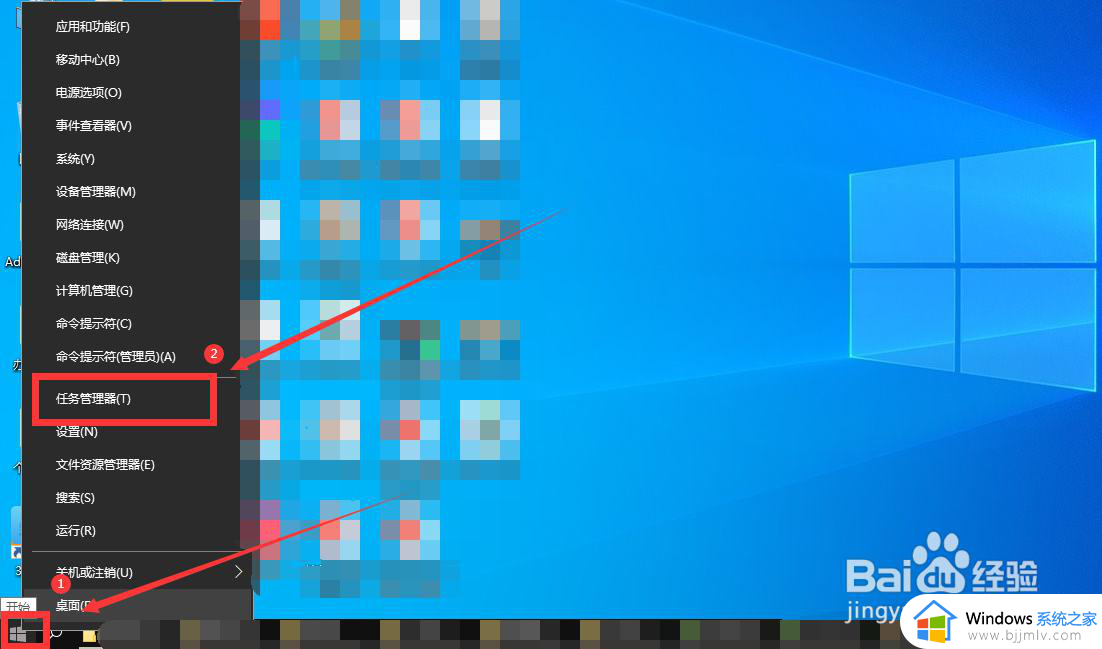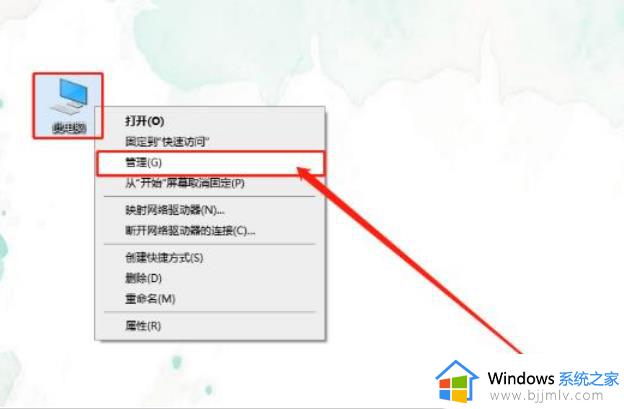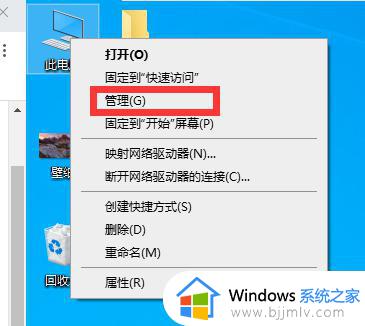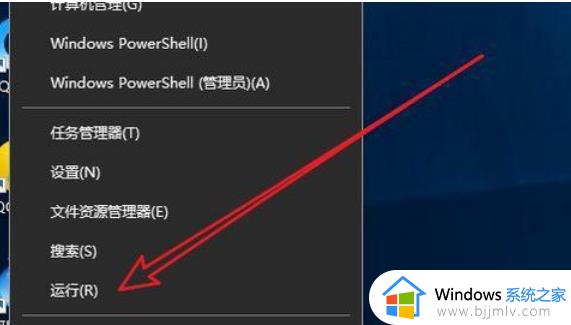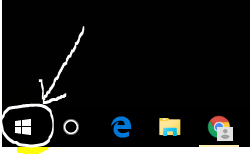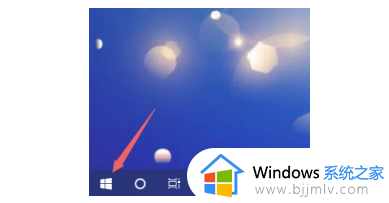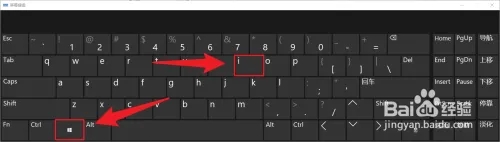win10不自动刷新怎么办 win10不自动刷新最佳解决方法
在日常的生活中,我们在使用win10操作系统的时候,难免会出现各种各样的问题,就比如最近有小伙伴反馈说自己在清理系统文件的时候打算右键删除,结果没有反映,需要手动的刷新一下才能成功,那么win10不自动刷新怎么办呢?接下来小编就教给大家win10不自动刷新最佳解决方法,大家一起来看看吧,希望对你有帮助。
具体方法:
1. 首先打开电脑,进入桌面。在左下角的开始图标处,右键,在打开的菜单中,选择运行选项。
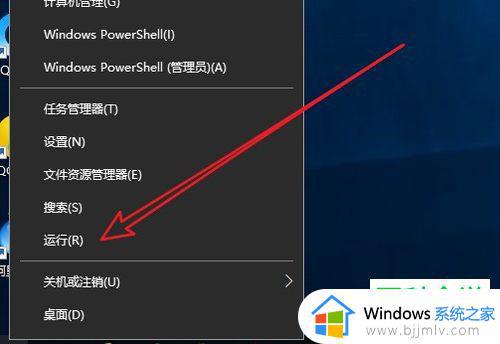
2. 在打开的运行窗口中,输入regdit命令,点击确定或直接回车。
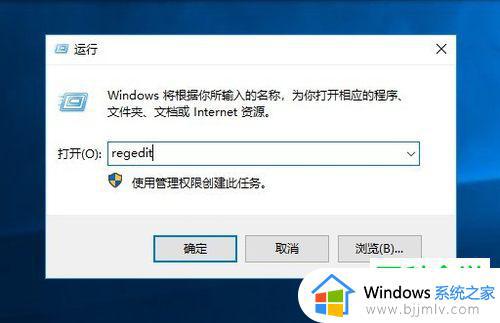
3. 如图,我们就打开了注册表编辑器窗口。按照如图所示的目录定位到该注册表项。
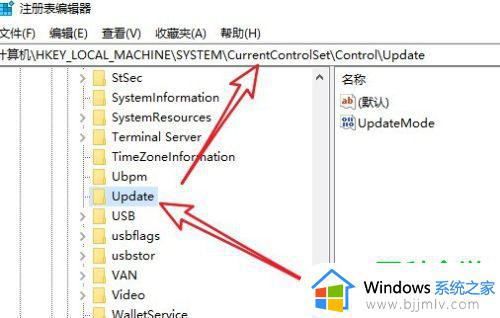
4. 然后在右侧打开的页面,选择updatemode的注册表键值。
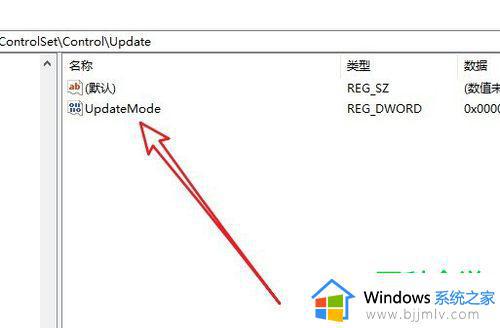
5. 右键,在打开的菜单中,选择修改选项。
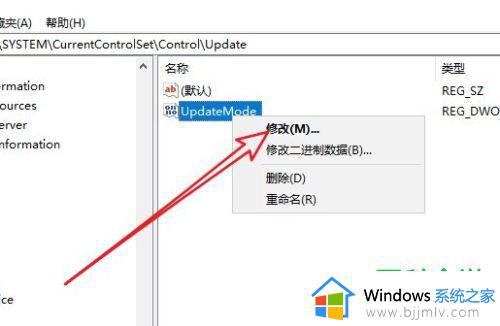
6. 如图,弹出编辑注册表键值的窗口。将数值数据设置为0,点击确定按钮即可解决。
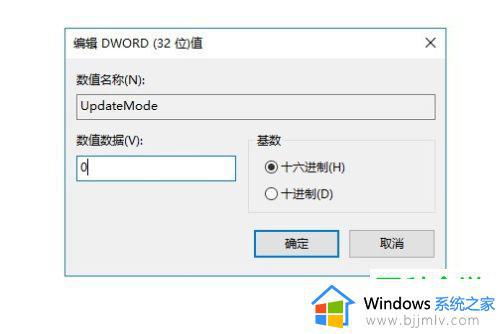
以上全部内容就是小编带给大家的win10不自动刷新最佳解决方法详细分享啦,小伙伴们如果你们的win10电脑在删除文件的时候也没有反应的话可以参照小编的方法进行解决,希望小编的内容可以有效的帮助到各位。