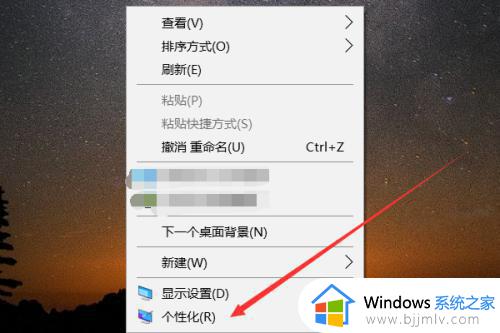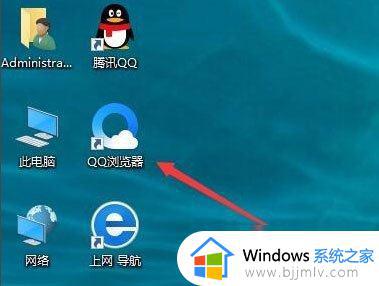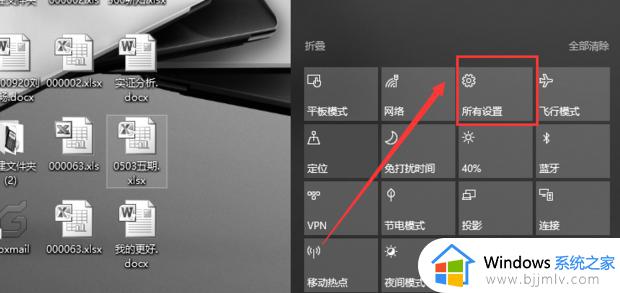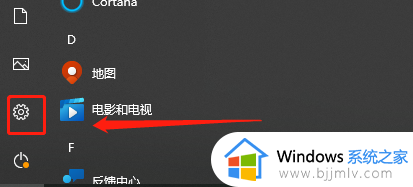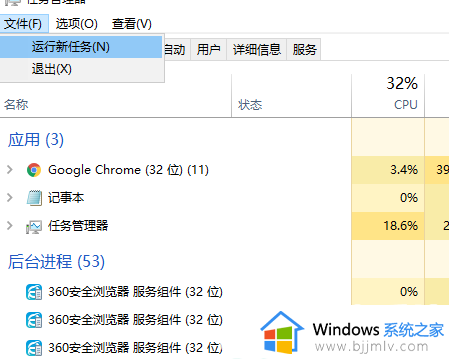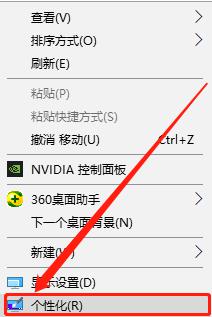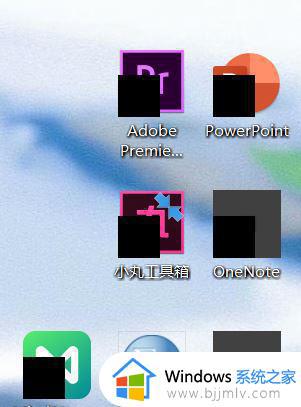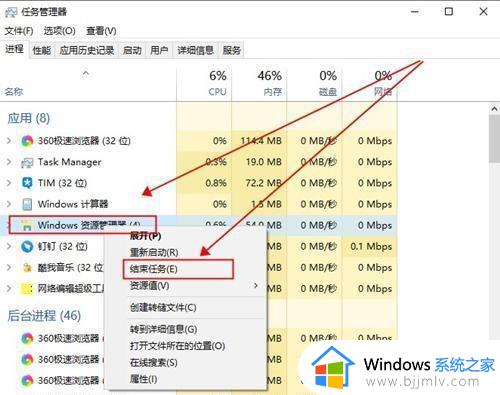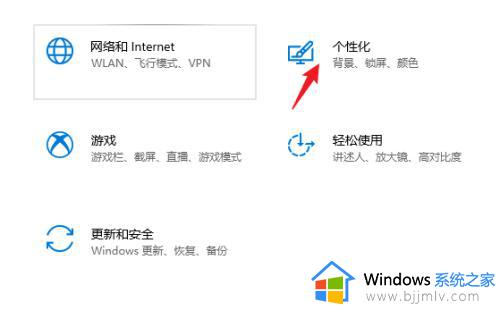win10桌面图标白字变黑字设置方法 win10如何将桌面图标白字改为黑字
更新时间:2024-05-20 10:05:16作者:run
在win10系统中,桌面图标的字体颜色默认是白色的,但有时候我们可能希望将其改成黑色,以便更好地与背景颜色进行对比,那么win10如何将桌面图标白字改为黑字呢?下面就为大家详细介绍win10桌面图标白字变黑字设置方法。
win10桌面图标白色字怎么变黑色:
1、打开win10系统电脑进入桌面,在桌面空白处点击鼠标右键,在弹出的菜单中点击“个性化”。
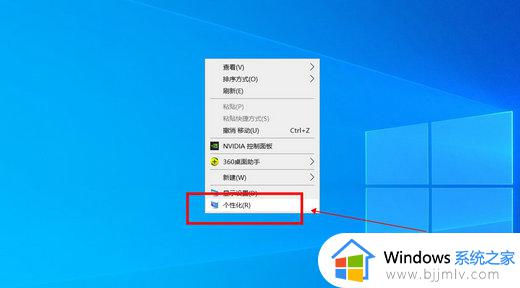
2、进入个性化设置之后,点击左侧的菜单栏中的“背景”,在点击对应右侧的“高对比度设置”。
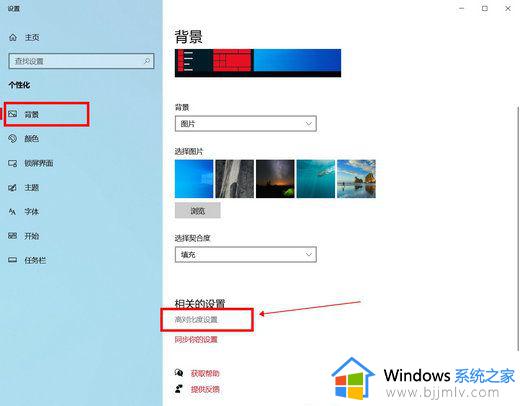
3、将高对比度设置中的按钮点击,设置为打开状态。
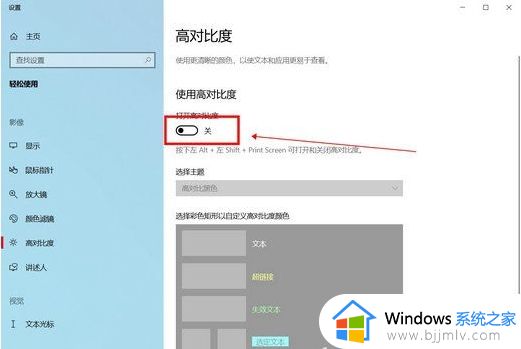
4、接着在高对比度下方的主题选择为“高对比白色”,选择完成之后点击应用。
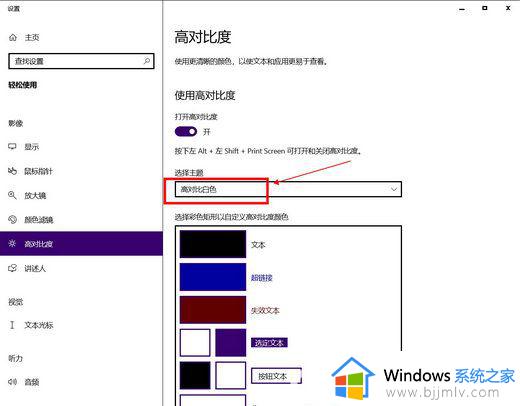
5、最后设置完成之后点击但会桌面,就可以在桌面图标下方看到文字变成了黑色。
以上就是win10桌面图标白字变黑字设置方法的全部内容,如果有不了解的用户就可以按照小编的方法来进行操作了,相信是可以帮助到一些新用户的。