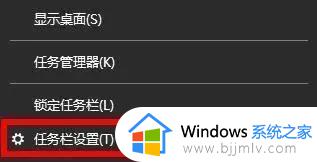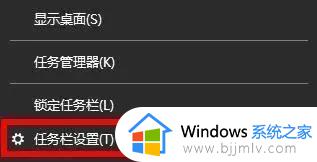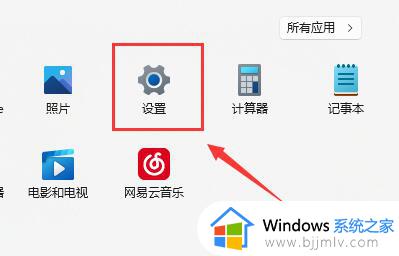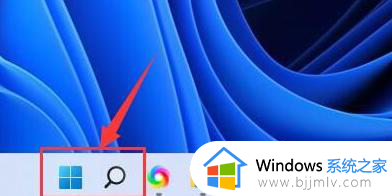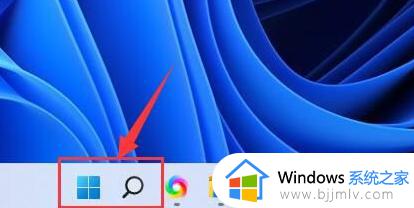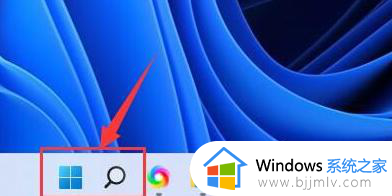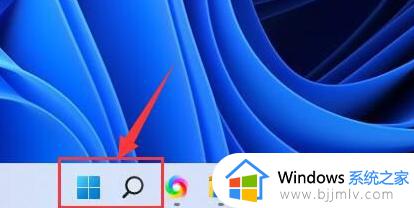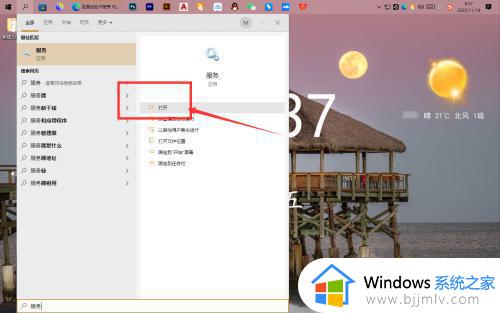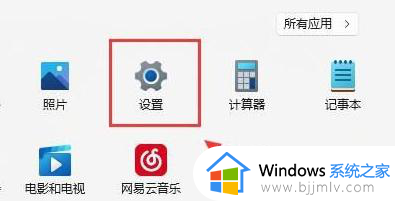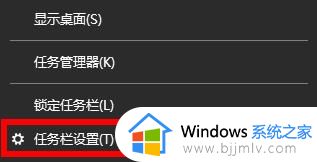win11不显示wifi了怎么办 win11系统wifi图标找不到修复方法
当前用户使用win11电脑上网的方式有多种,其中最常见就属于宽带网络连接和无线网络连接两种,然而近日有用户在启动win11电脑之后,想要连接区域内的无线网络时,却发现右下角的wifi图标找不到了,对此win11不显示wifi了怎么办呢?这里小编就来教大家win11系统wifi图标找不到修复方法。
具体方法如下:
方法一:
1、首先打开win11桌面,再右击下方任务栏空白处选择“任务栏设置”打开。

2、选择左侧任务栏中的“任务栏”功能选项。
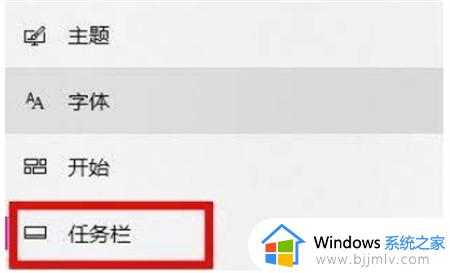
3、在下拉之后就可以看到通知区域,选择“选择哪些图标显示在任务栏上”。
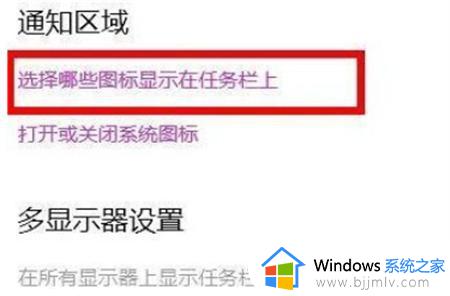
4、最后就可以看到下方中有网络设置,将后面的开关打开即可,这样就可以打开wifi选项连接上网了。
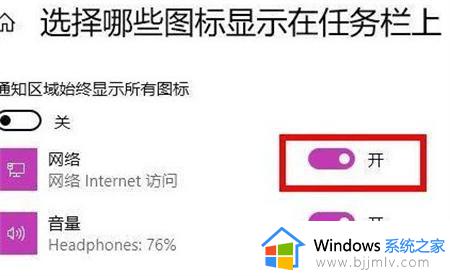
方法二:
1、如果方法一不行的话,首先打开开始菜单,进“设置”页面。
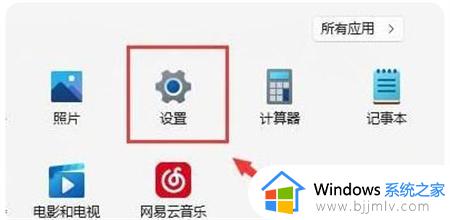
2、接着进入到“疑难解答”功能。
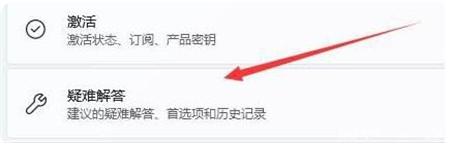
3、点击“其他疑难解答”进行查看。
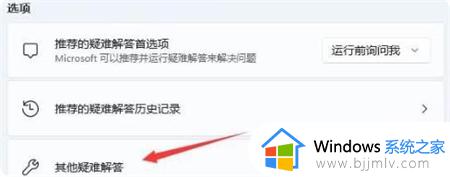
4、点击一下internet连接右侧的“运行”按钮,系统会自动处理win11wifi功能消失的问题。
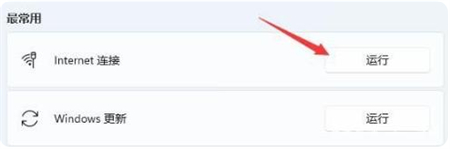
上述就是小编告诉大家的有关win11系统wifi图标找不到修复方法了,有遇到相同问题的用户可参考本文中介绍的步骤来进行修复,希望能够对大家有所帮助。