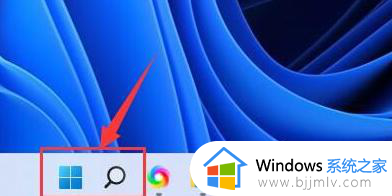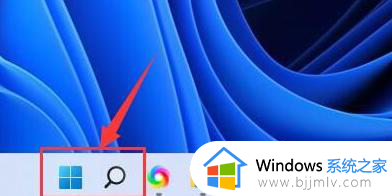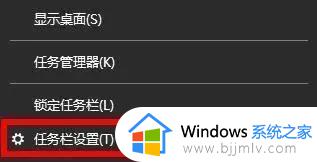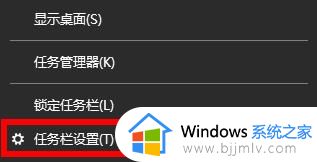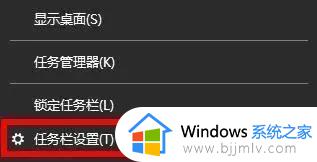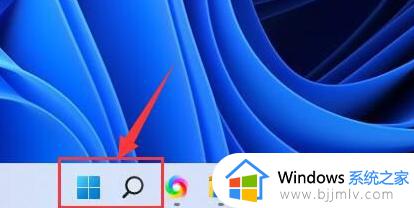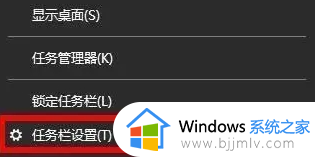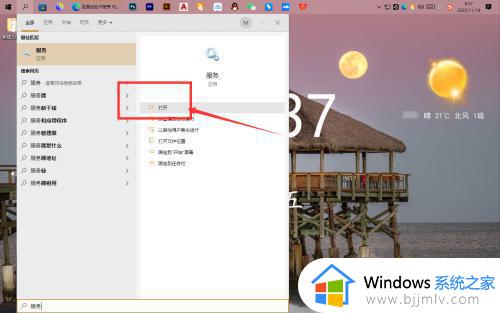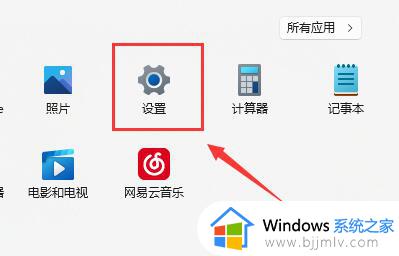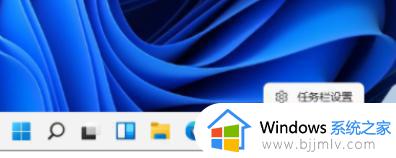win11找不到wifi图标怎么办_win11的wifi功能不见了如何解决
更新时间:2023-07-06 09:38:13作者:runxin
相信很多用户在操作win11电脑的时候,拥有无线网络覆盖的区域我们都会选择连接无线wifi的方式来上网,不过近日有用户在win11电脑开机进入系统桌面之后,却发现右下角的wifi图标不见了,对此win11找不到wifi图标怎么办呢?这里小编就来教大家win11的wifi功能不见了解决方法。
具体方法:
方法一:
1、点击搜索选项。
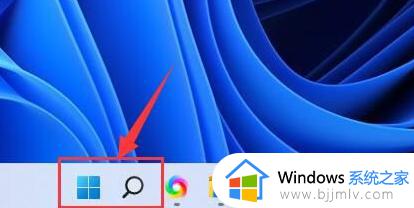
2、输入“服务”并且打开。
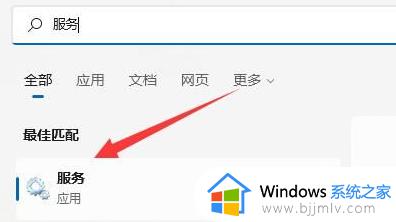
3、接着我们将“启动类型”改成自动。
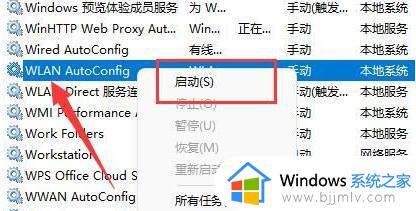
4、最后点击启动,并且点几确定就可以看到wifi图标了。
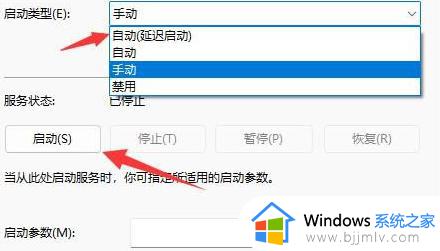
方法二:
1、我们按住win+i,进入设置。
2、点击左边的网络和internet。
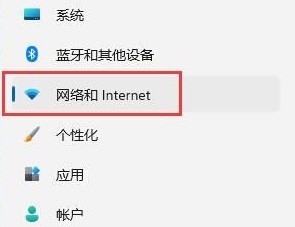
3、接着我们点击“高级网络设置”。
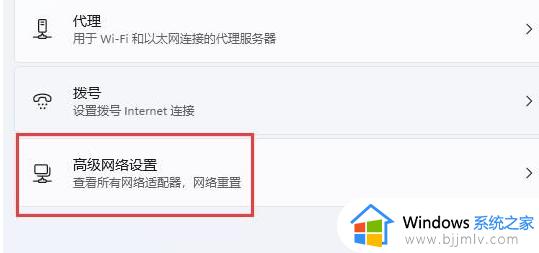
4、随后点击“网络重置”。
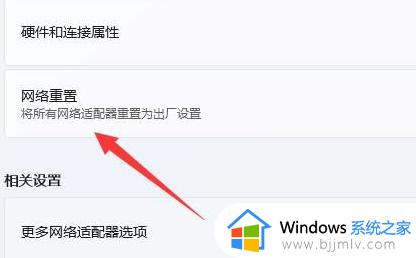
5、最后点击“立即重置”就好了。
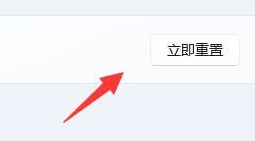
本文就是小编给大家分享的win11的wifi功能不见了解决方法了,有遇到这种情况的用户可以按照小编的方法来进行解决,希望本文能够对大家有所帮助。