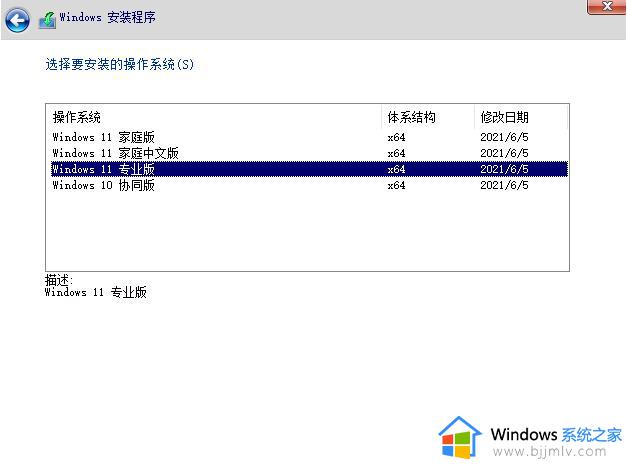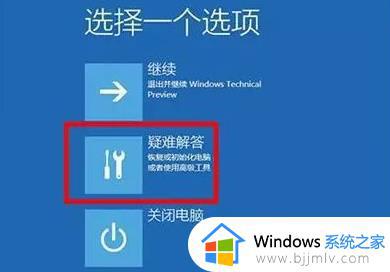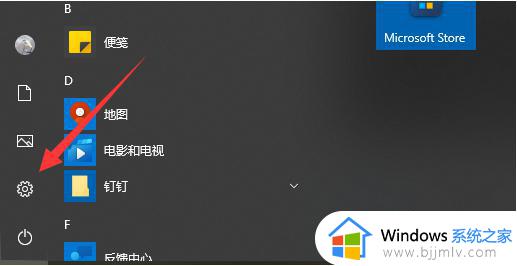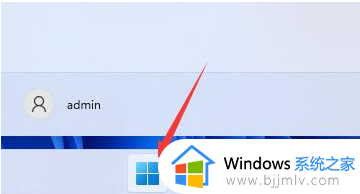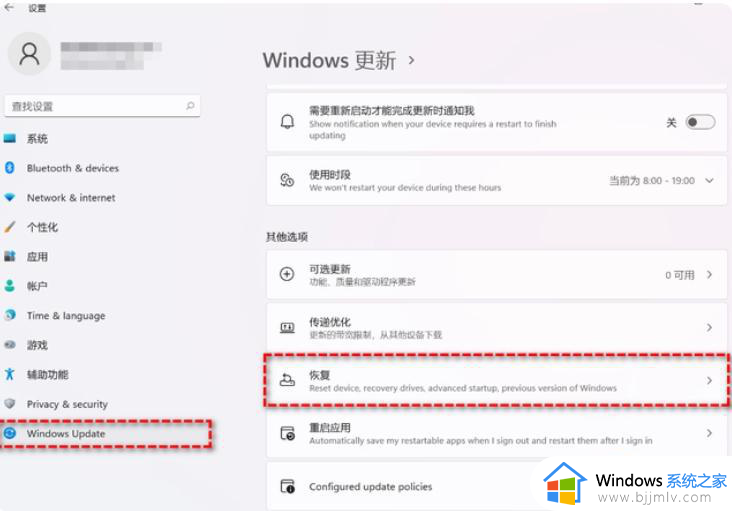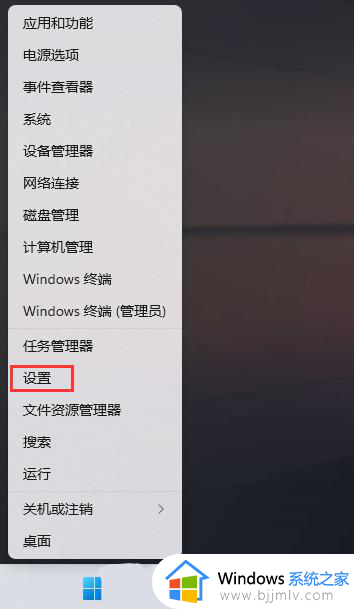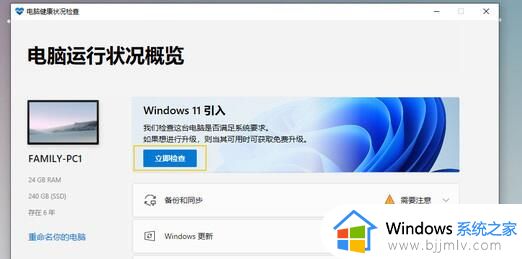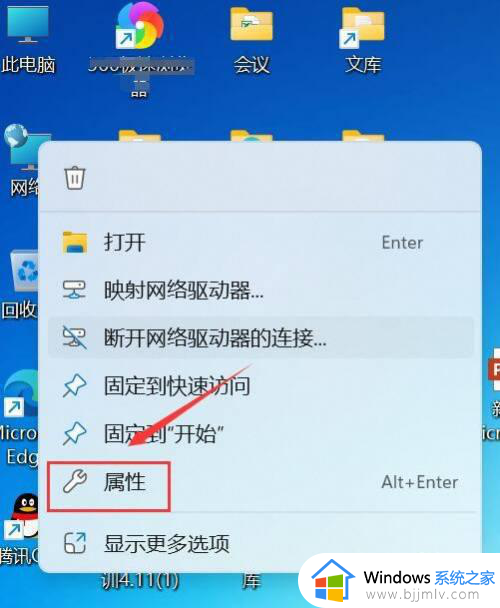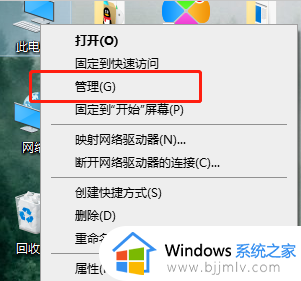笔记本win11怎么安装steam win11电脑如何正确下载steam
相信很多人都喜欢在steam游戏平台中玩游戏,因此在入手笔记本win11电脑之后,一些小伙伴也迫不及待的在浏览器中搜索steam工具安装,可是由于win11系统的布局不同,难免会导致一些不懂得安装steam平台,对此笔记本win11怎么安装steam呢?以下就是小编给大家带来的win11电脑如何正确下载steam,以供大家参考。
具体方法:
步骤一:搜索steam点击安装
以下为win11安装steam教程,首先,打开电脑管家,搜索steam游戏平台,找到之后直接点击右侧的“安装”。
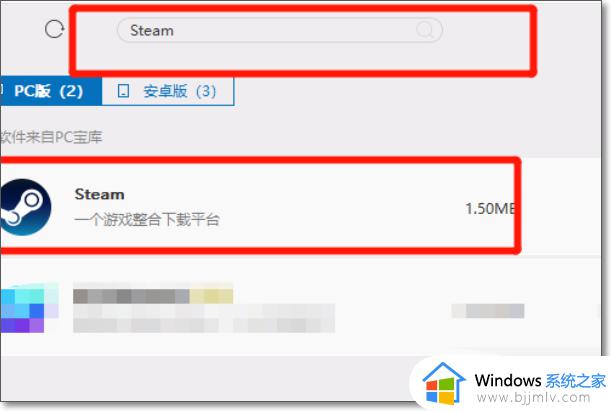
步骤二:根据提示点击下一步
点击安装之后,直接点击“下一步”。
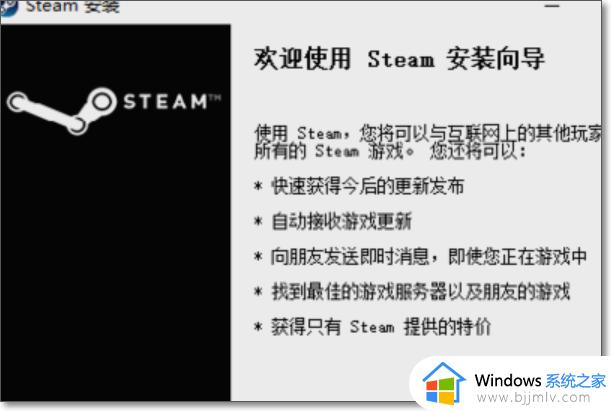
步骤三:选择语言
然后选择steam通用语言,我们通常选择简体中文比较方便。
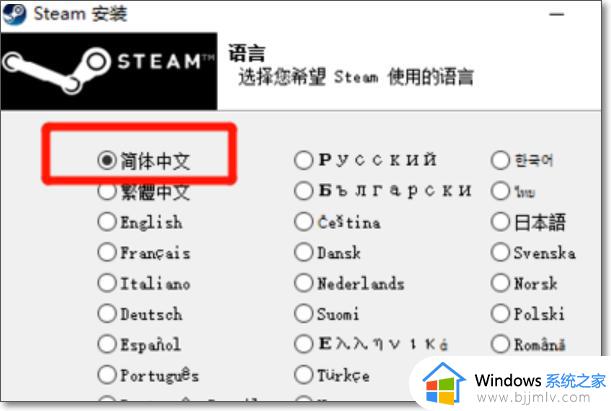
步骤四:选择安装路径
然后点击右侧的浏览,确定安装的目录文件夹,可以自行选择安装位置,最好是空间大点的磁盘。
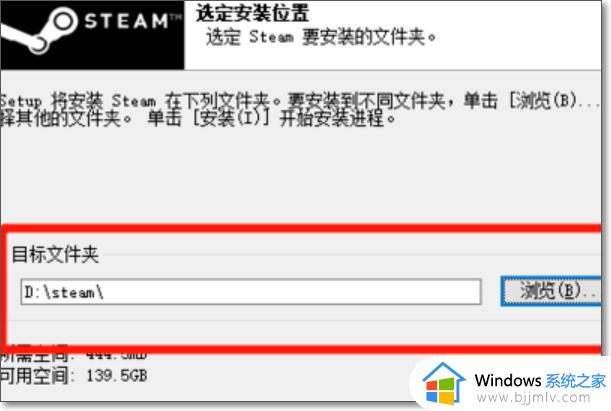
步骤五:等待安装完成
然后确认安装之后,等待安装进度条完成。
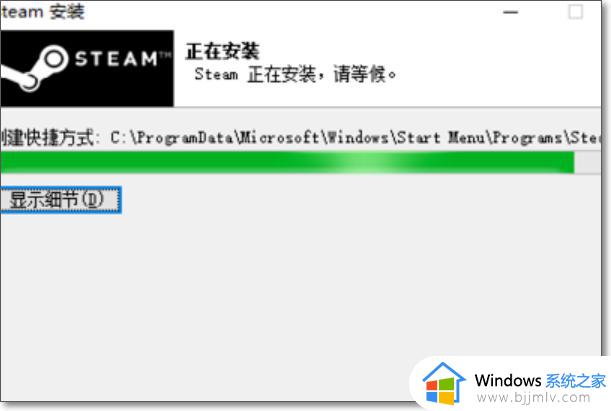
步骤六:设置选项
完成之后,将上方运行软件前的勾√去掉,再选择完后完成就可以了,否则关闭之后steam就会自行打开运行了,去掉之后只在我们需要的时候打开就可以了。
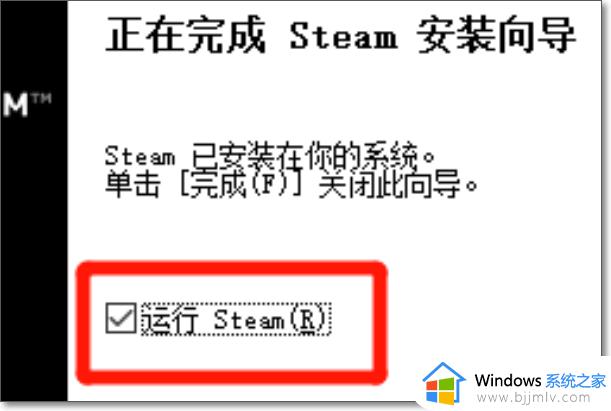
步骤七:安装成功
安装成功后电脑桌面上会有steam的标志,如图所示。完成效果图。
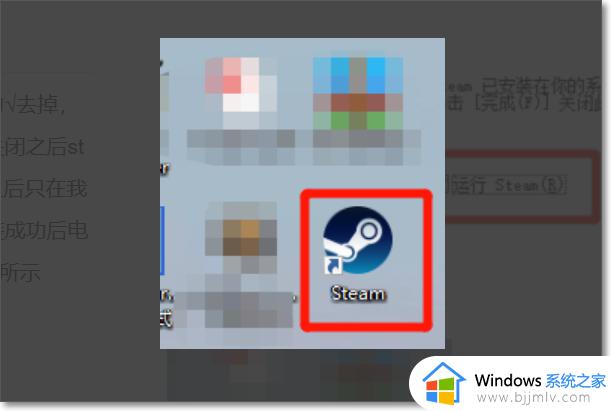
上述就是小编给大家介绍的win11电脑如何正确下载steam的完整步骤了,还有不清楚的用户就可以参考一下小编的步骤进行操作,希望本文能够对大家有所帮助。